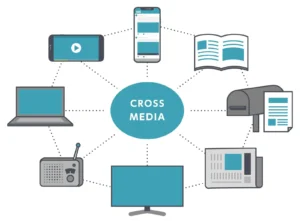執筆:小林明人
パワポ動画制作のお話
またまた前号の続きで恐縮です。
◇パワポでレポート作成
さて、入力、集計が終わり、パワーポイントを使ってレポートの編集に着手しました。実は、パワポを使ってグラフ表現をするのはこれが初体験。感動したのは、パワポ自体にデータを記述すれば、グラフにしてくれる機能が備わっていたことでした。

パワポを使い慣れていらっしゃる方には当たり前の機能なのかもしれませんが、私は知りませんでしたので、Excelでグラフを作って、画像として貼らなければならないものと思い込んでおりました。この機能のおかげもあり、着々とレポート作成が進行し、めでたく完成しました。
そして、思いついたこと。
“せっかくパワポでここまで作ったのだから、どうせなら動画にしてみよう!”
◇動画も
グラフ機能は知らなかった私ですが、パワポで動画を作ることは経験もあったので早速トライしました。
まずは、オブジェクトごとにアニメーションで動きを付けました。このようにたくさんのアニメーション種類がありますが、主に使用するのは「ワイプ」「フェード」「ホイール」の3種類。その理由は、ビジネスシーンであまり派手な動きは好ましくないと思ったからです。
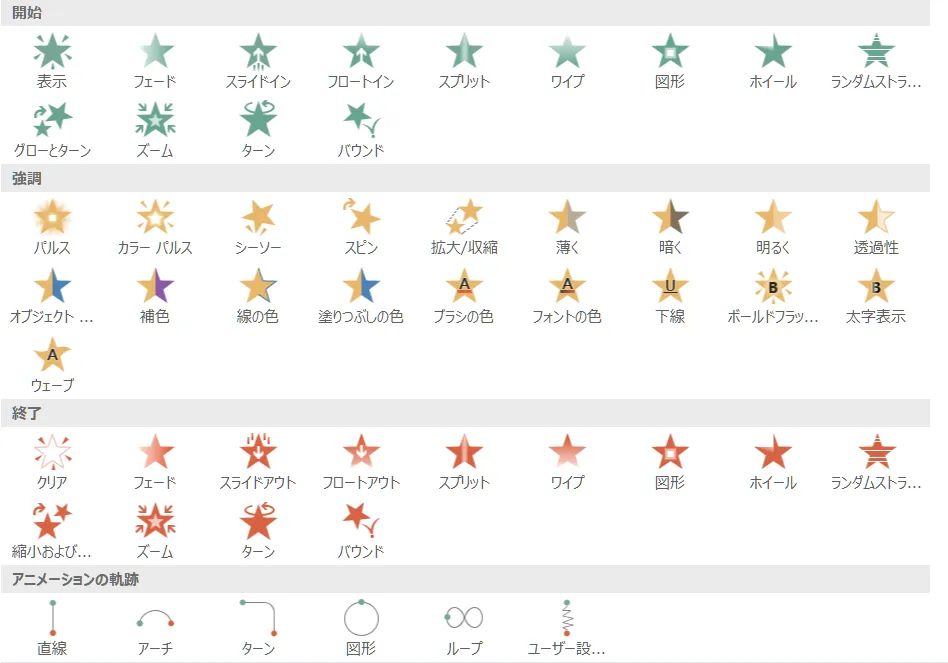
◇そして問題は、音声
動画ですからきれいなナレーションを入れたいところです。
パワポにも読み上げ機能はありますが、あきらかにロボット的なので除外して、まずは、自分で話し録音を試みましたが、思った以上にダメでした。しゃべりは得意なつもりでしたが、いざナレーションとなるとまったく使えそうにありませんでした。
そこで、読み上げサービスを探すことに。できあがった動画は自社サイトで公開することを考えておりましたので、使用許諾について詳しく調べました。すると、多くのサービスで商用利用の場合には有償ということが判明しました。
そんな中見つけたのが、「VOICE VOX」というフリーウェアです。
クレジット表記をすれば商用利用OKとのこと。ただし、キャラクター(音声の種類)によっては「企業が携わる形で利用する場合は、事前確認が必要」です。
制作した音声ファイルは、154個。三日間ほどを費やしました。
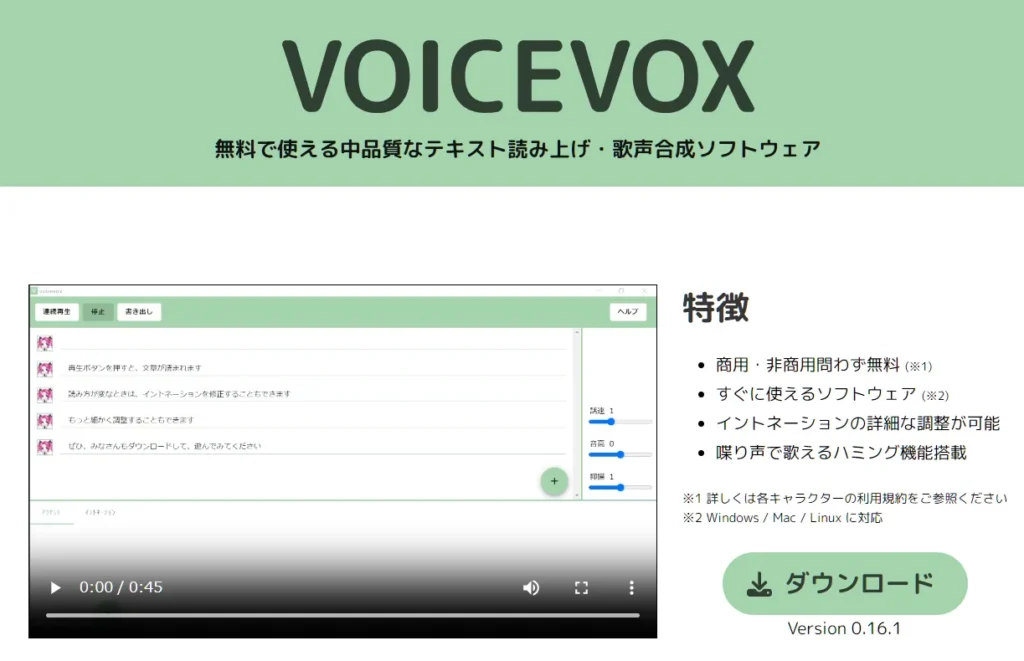
◇音声をスライドに追加
そして、それらをパワポの該当スライドにドラッグ&ドロップ。スライド内のアニメーションと音声の順番を決めて、準備完了です。
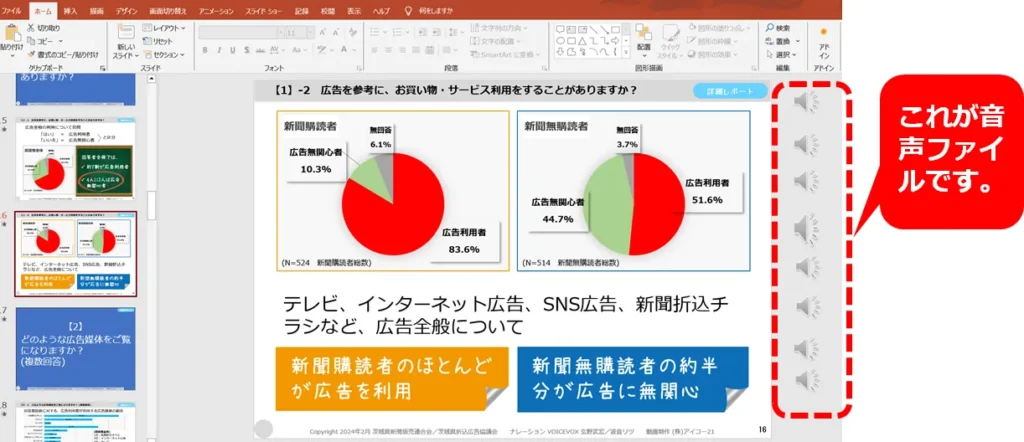
◇スライドを動画に
パワポで作成したスライドをMP4形式の動画にするのは、「ファイル→①エクスポート→②ビデオの作成→③ビデオの作成」、これだけ。そして出来上がった動画がこちらです。
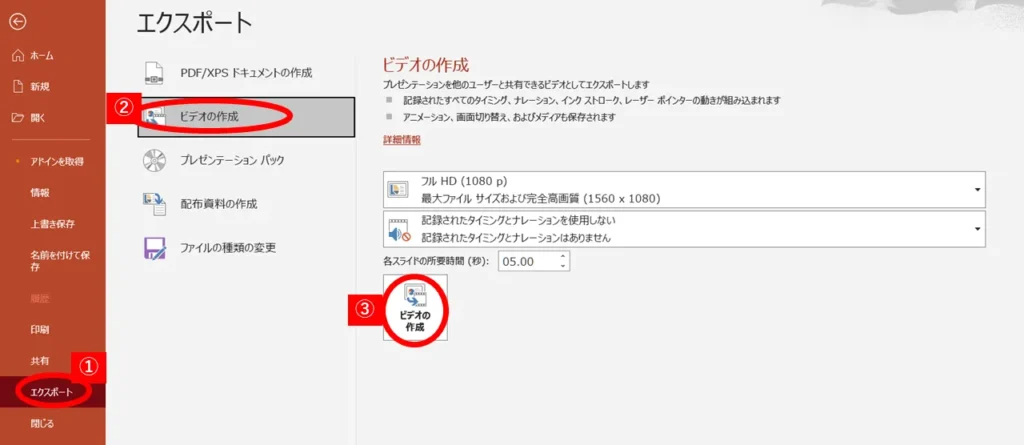
◇公開方法
さて、次に考えたことは、この動画の公開方法。Youtubeにアップすることも検討しましたが、ダウンロードできない形を取りたかったので、Youtubeではダメ。その他の色々な方法を探りました。
その結果たどり着いたのはGoogleドライブの共有機能。次の手順でホームページに公開することにしました。
(1)Googleドライブに公開したい動画をアップロードし、「ダウンロード不可」の設定を行う。
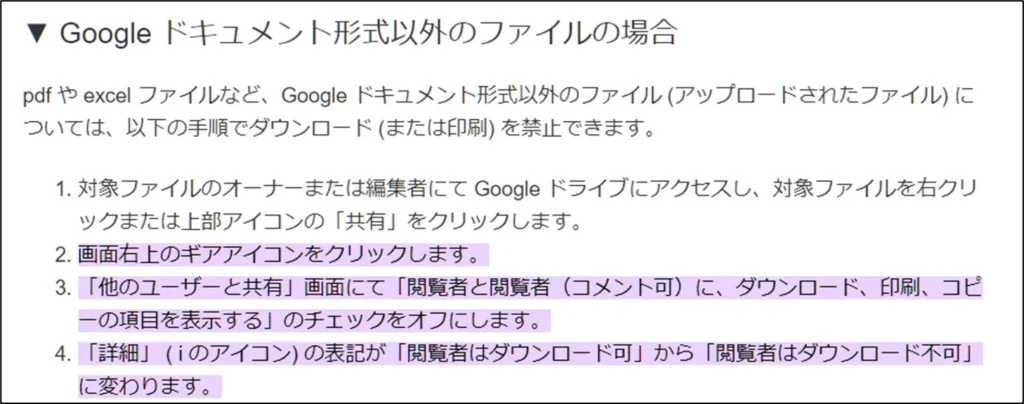
(2)動画ファイルを右クリックし、「共有」→「リンクをコピー」、ホームページにリンクを貼る。
私が探した限り、動画をダウンロード禁止で公開する方法は、これが一番簡単なようです。
【本日のオススメ】
ビジネスシーンにおける動画のニーズは非常に高まっており、有償サービスも多く存在しています。しかし費用を掛けられない場合には、今回ご紹介したパワポ動画がオススメです。
どうぞお試しになってください。
また、私自身はまだ試してはおりませんが、パワポのノート機能を使うと動画に字幕表示もできるようです。
~あとがき~
これからも、皆様のお役に立ちそうな気になることを掲載してまいりますので、どうぞお読み下さい。
求人なら、

新聞折込 も、
バイトル も
アイコー21にお任せください。
お気軽にお問い合わせください029-843-8324受付時間 9:00-18:00 [ 土日祝除く ]
メールはこちら ー確認次第ご連絡いたしますー


「バイトル」「バイトルNEXT」「バイトルPRO」「コボット」は
ディップ株式会社の登録商標です