執筆:小林明人
とても快適です
前回、前々回に続いてパソコンのお話しで大変恐縮です。
今回は、Windows11のシステム要件を満たしていない、つい最近まで私のメイン端末として活躍していたPCに、無料のOS、Linux Mintをインストールして使ってみましたので、使用している感想と、インストール方法などをお届けいたします。

◇インストールしたPCスペック
CPU : intel core i5-4590
メモリ : 8GB
ドライブ : 480GB(SSD)
Windows11に対応しているCPUは、intelの場合第8世代以降ですから、第4世代のこのPCは当然Win11になれません。(Microsoft非推奨の方法はあるようですが)
しかし、Win10機としては、決して遅くはなく、快調に動いておりましたので、なんとか救って、これからも仲良くしたい思った次第です。
◇Linux Mintを使ってみた感想
まず最初に結論から、使ってみた感想です。

正直な感想としてはWin10の頃よりも高速で、体感的に倍のスピードで動いているような気がします。
特にインターネットのレスポンスは非常に良いと感じています。
Excel、Word、PowerPointなど、Microsoft Officeは使えませんが、標準搭載されている「Libre Office(リブレオフィス)」はこれらと互換性があり、ショートカットキーがやや異なる点を除き、今のところストレスを感じていません。
またどうしてもMicrosoft Officeにこだわるならば、Webブラウザで「Microsoft 365 Online」を使うという方法もあります。
Webカメラ、ヘッドセット、外付けストレージも問題なく認識しました。
余談ですが、さらに古いPCでもテストしました。
15年前に購入して眠っていた、Windows7初期のPCにも、テストとしてインストールしてみました。
スペックは、
CPU:PENTIUM-E5400(デュアルコア)
メモリ:6GB
ドライブ:500GB(SSD)
※メモリとドライブは換装して増強したものです。
使用感としては、“とても快適”とは言えませんが、それなりに使えました。少なくとも“不快”ではありませんでした。
動作が、やや遅れるような感覚でしたが、フリーズすることなく動作しました。
◇まず最初に、バージョンとエディションの選択
私が今回選択したバージョンは22.0。最新版は22.1ですが、今年1月にリリースされたばかりです。Linuxに限らず、最新のOSにはバグが潜んでいる可能性が高いので、リリースから日の浅いものは避けた方が良いと言われています。Windows11の最新バージョン24H2でも、リリース直後に大きなバグが報告されています。
次にエディションです。Linux Mintには「Cinnamon(シナモン)」「MATE」「Xfce」と3つのエディションがあります。今回、私は最も人気のある「Cinnamon」を選びました。
人気があるということは、困った時に情報をネットで探しやすいということになります。
◇インストール方法から初期セットアップの流れ
大まかに「インストールUSBの作成」→「インストール」→「初期セットアップ」という流れになります。
インストールについては、Windowsと比較して、簡単で親切にできていると思います。
◇インストールUSBの作成
「ISOファイルをダウンロード」→「RufusでUSBに書き込み」という手順になります。
「Rufus」とは起動可能なUSBドライブを作成するフリーウェアです。
(ISOファイルをダウンロード)
以下のURLにアクセスして、バージョン22のCinnamonエディションをクリックします。
https://linuxmint.com/download_all.php
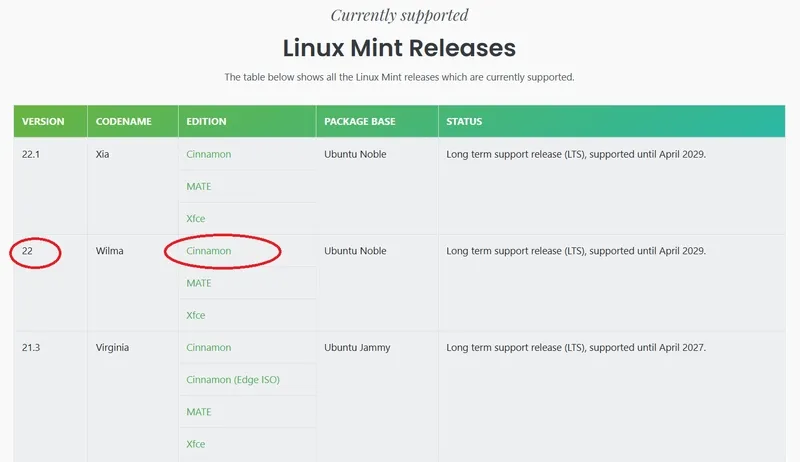
すると、このようなページに進みます。
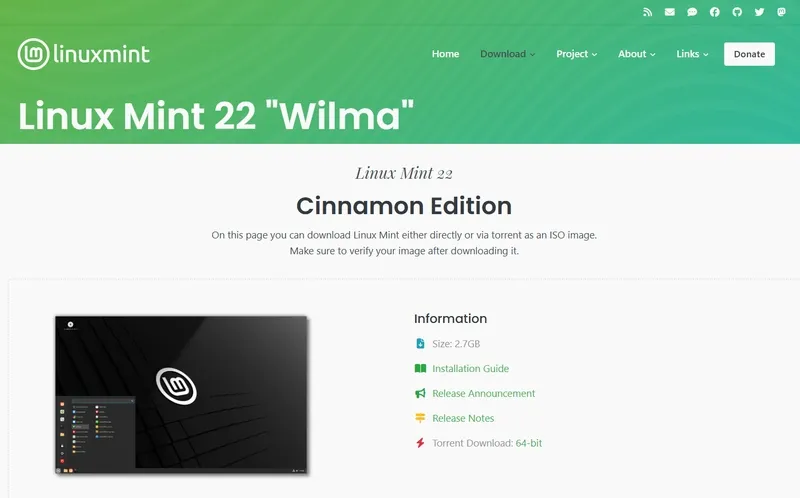
下にスクロールして日本の提供元(Download mirrors)を選びます。

国内のサーバーの方が、距離が近い分、ダウンロードが早いとされています。
(RufusでUSBに書き込み)
以下のURLよりRufusをダウンロードします。
https://rufus.ie/ja/
今回はWindows11の端末で作りましたので、「rufus-4.6.exe 標準 Windows x64」を使いました。
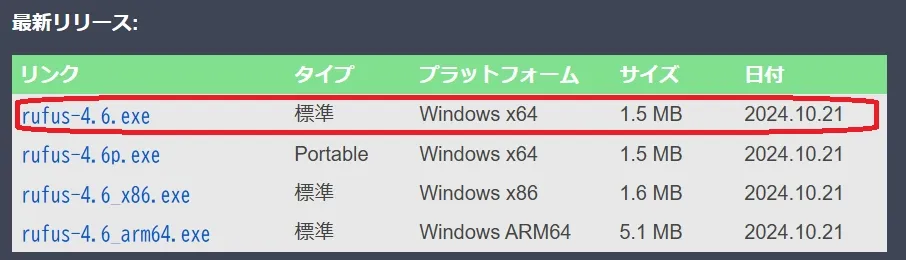
先ほどダウンロードしたISOファイルを、RufusでUSBメモリに書き込みます。
ダウンロードしたrufus-4.6を起動します。インストール不要で起動します。
デバイスで書き込むUSBメモリを選択。ブートの種類で対象のISOファイル、今回は「linuxmint-22-cinnamon-64bit」を選択し、スタートをクリックします。
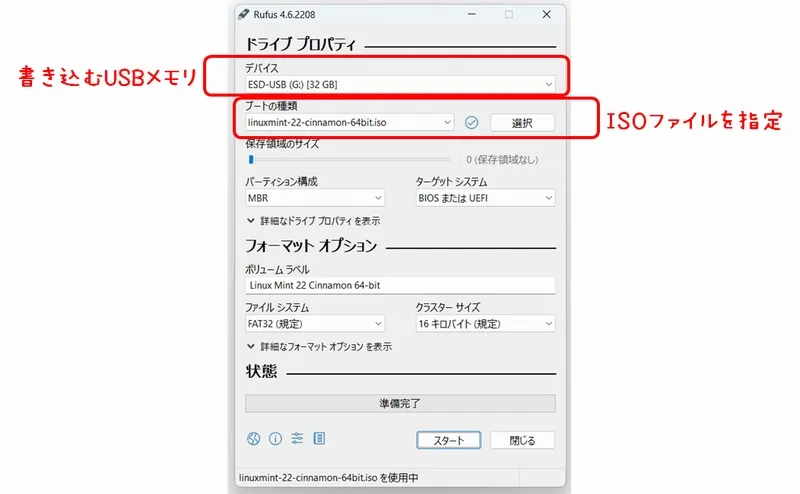
こちらで、「ISOイメージモードで書き込む(推奨)」を選択してOKをクリック。
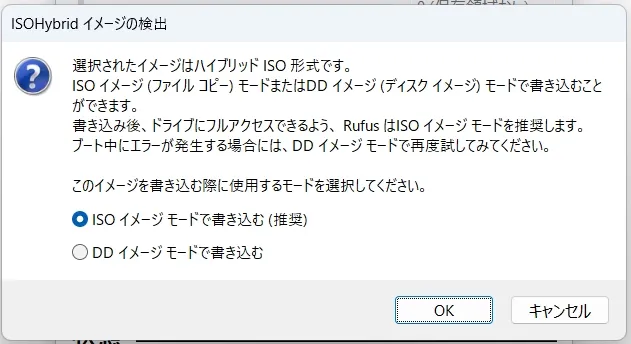
このようなメッセージが出た場合は「はい」で進みます。
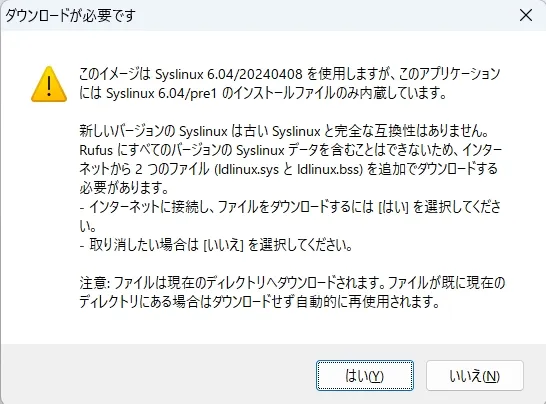
USBメモリの中身を消去するというメッセージです。「OK」で進みます。
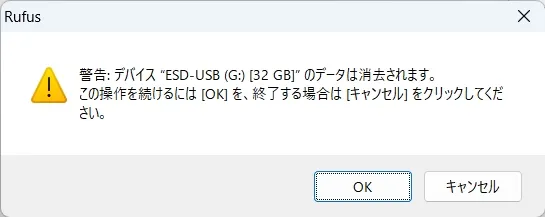
以上でインストールメディアの完成です。
◇インストール
インストールするPCに作成したUSB(インストールメディア)を接続して、電源を入れます。
USBから起動させる方法は前号「vol.71 Windows11『クリーンインストール』」の「【2つ目のつまずき】USBから起動してくれない」をご覧ください。
こちらが表示されたら「Start Linux Mint」を選択してEnter。
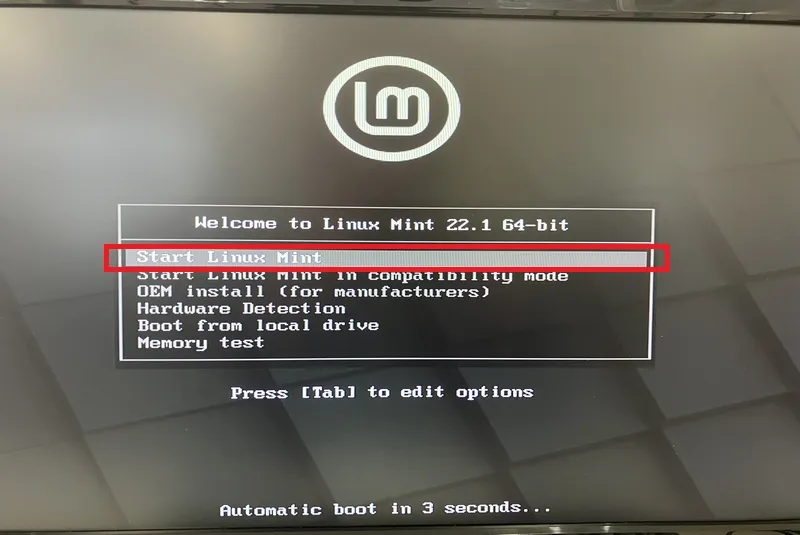
このようにテキストが連続して表示されますが、気にしなくて大丈夫です。
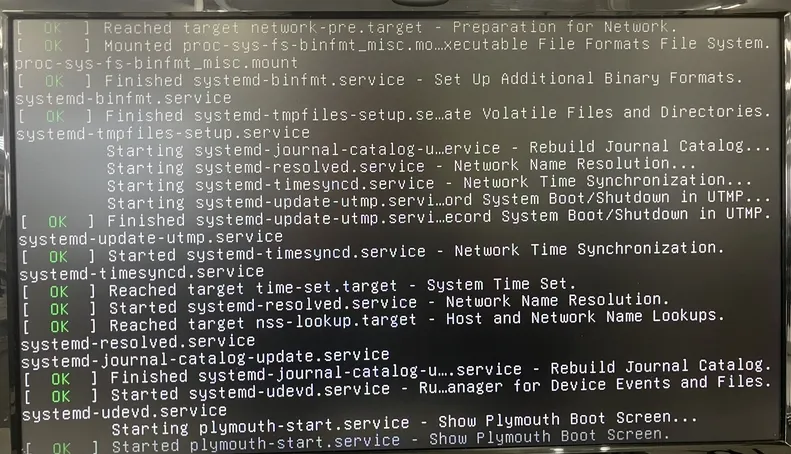
しばらくすると、このようにLinux Mintが起動します。
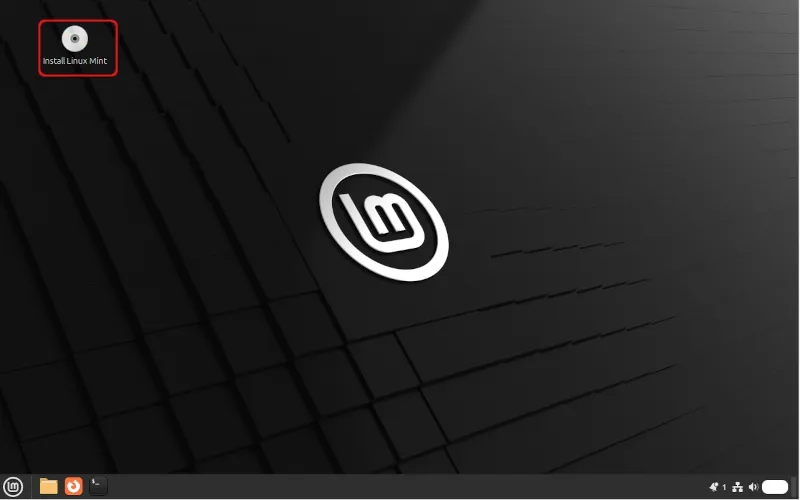
この状態は、USBからOSが起動している、いわば「お試し」の状態で、いろいろと試すことが可能です。ただし、作成したデータは保存されません、あくまでもお試しモードと考えてください。
ここからがインストール本番です。
デスクトップ左上の「Install Linux Mint」をダブルクリックして、PCへのインストールがスタートします。
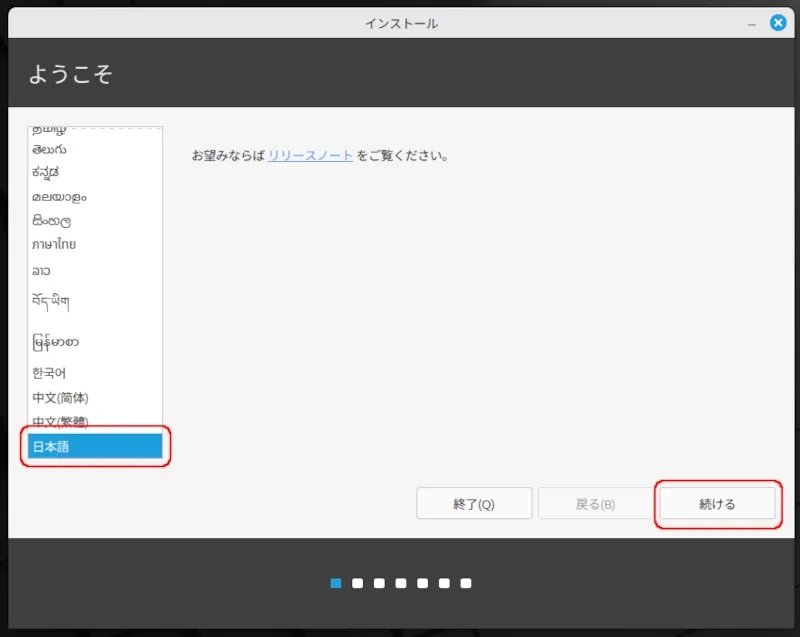
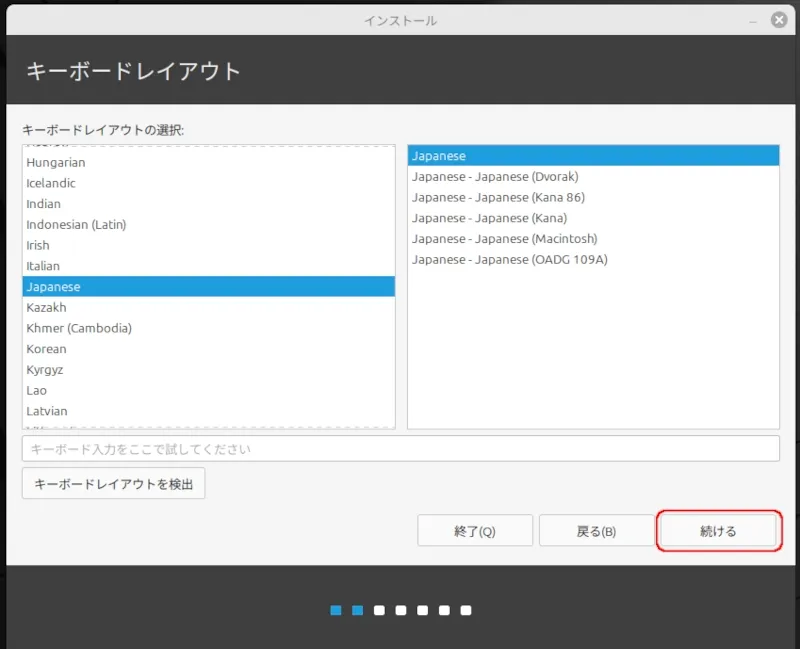
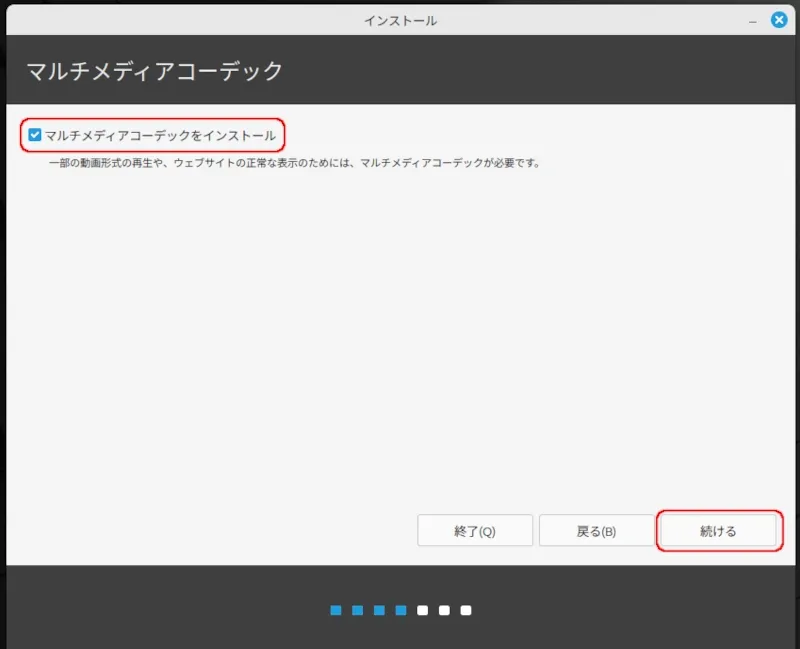
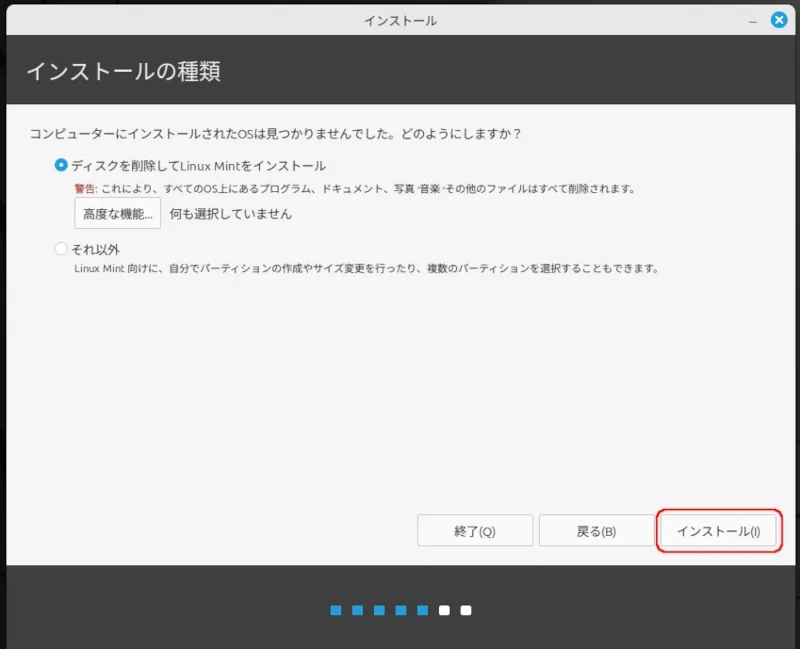
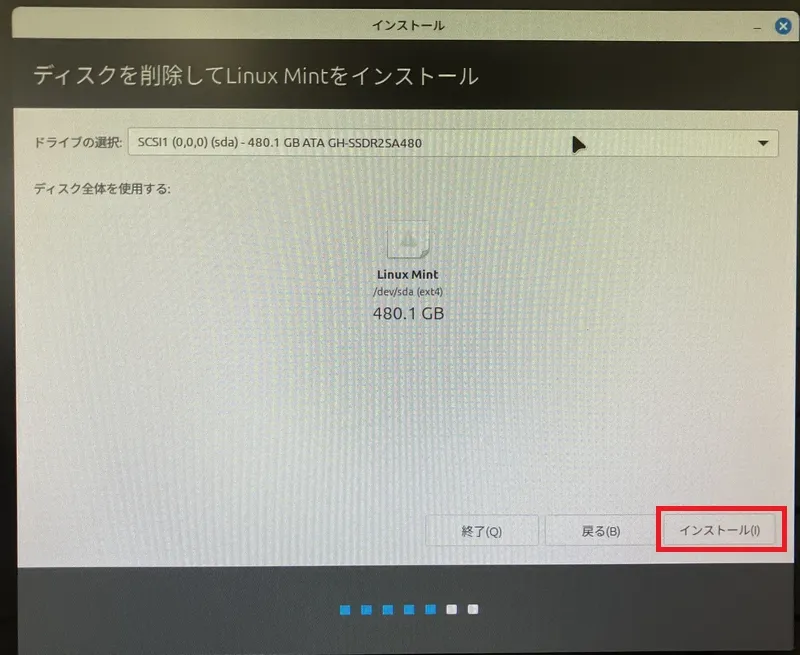
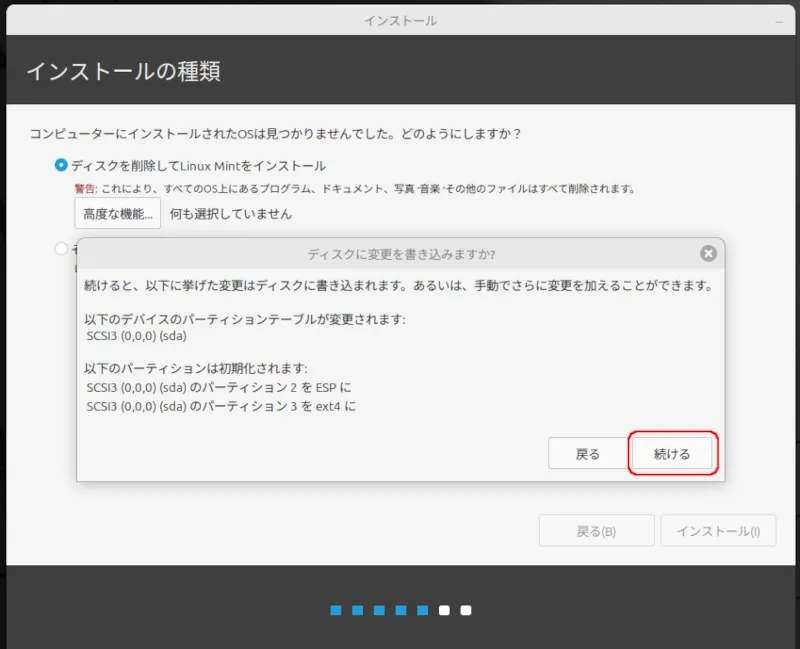
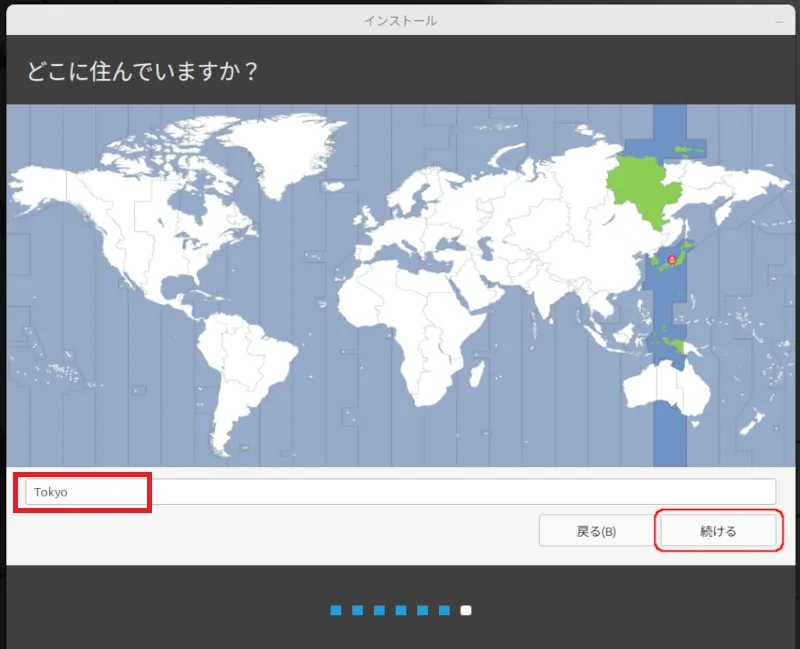
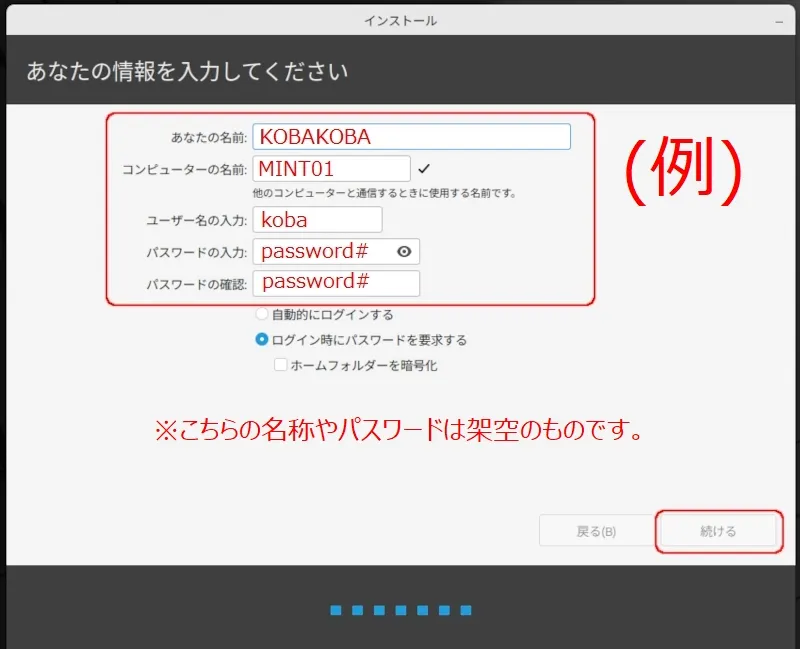
ここで設定した情報は非常に重要です。特にパスワードは頻繁に使用するため、必ず記録しておきましょう。
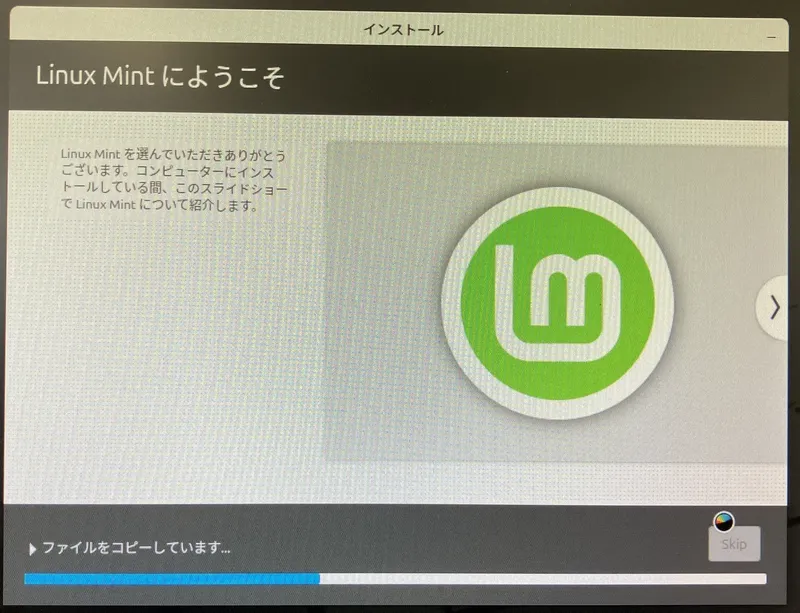
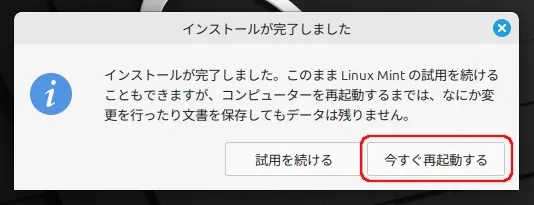
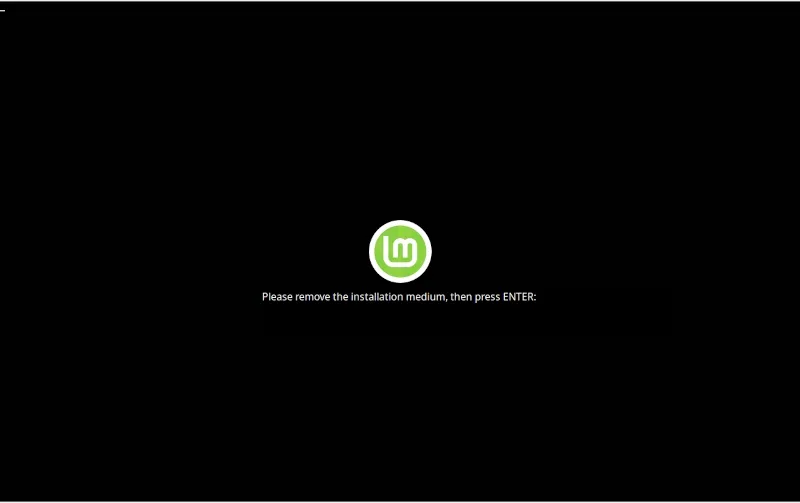
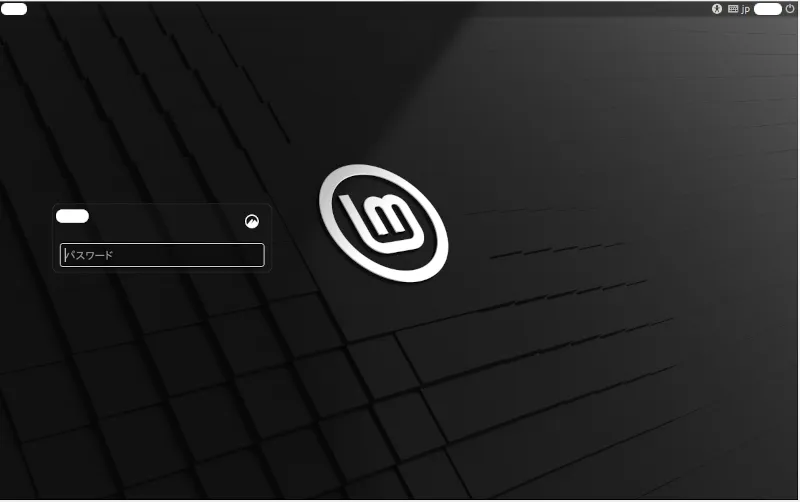
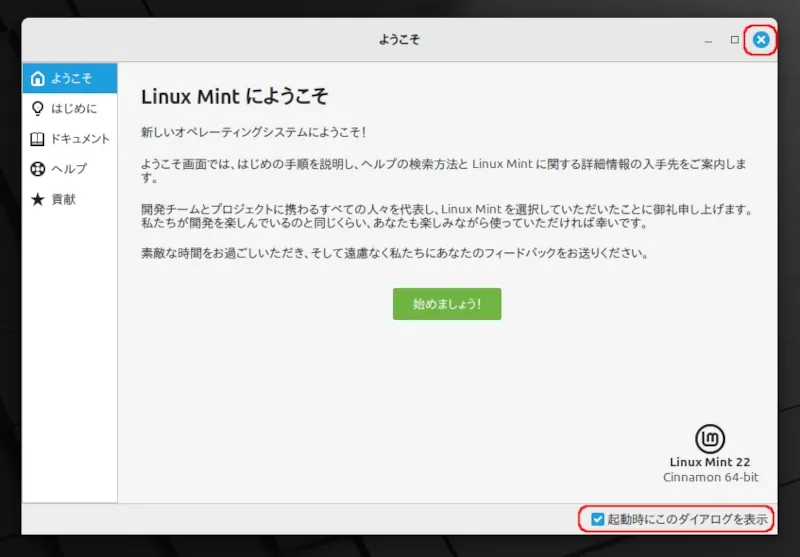
◇初期セットアップ
(日本語の設定)
まずは、日本語の設定を行います。
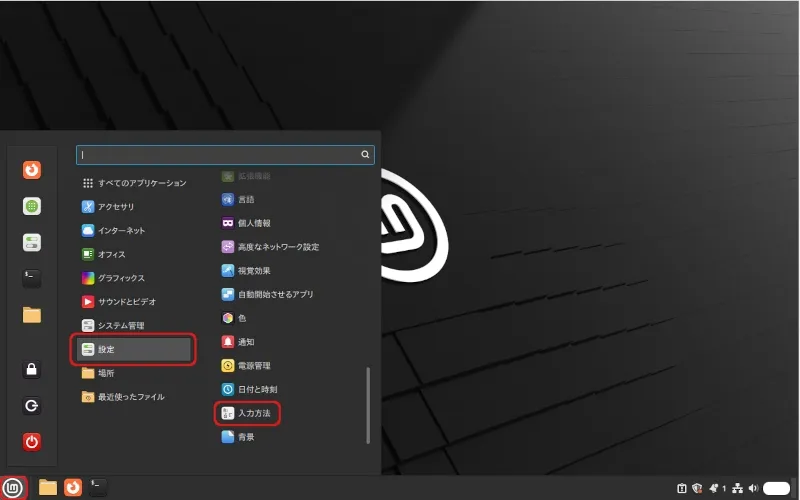
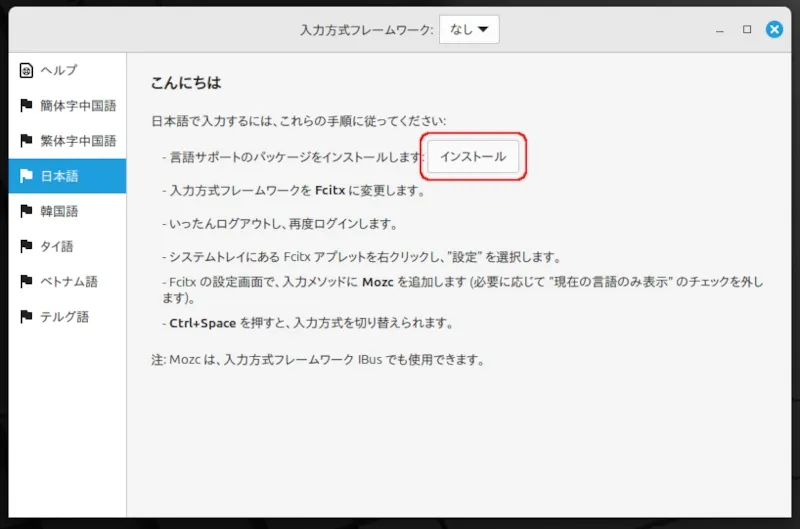
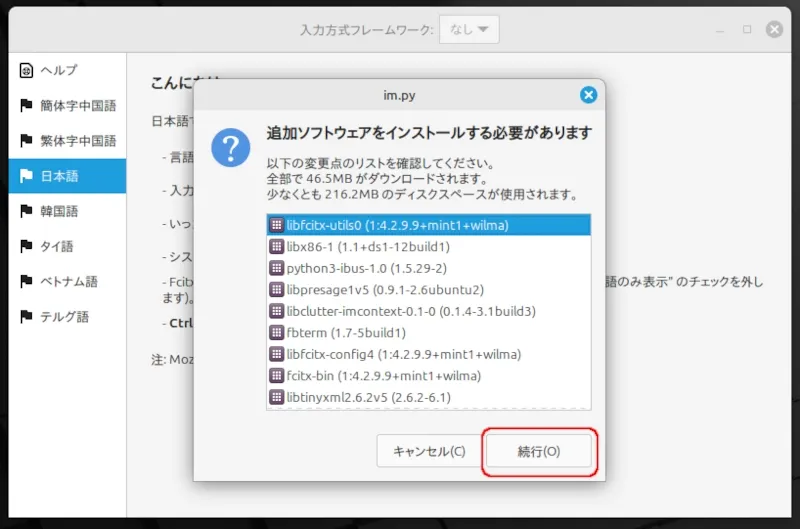
これは「これからこれらのソフトウェアをインストールしますよ」という内容です。
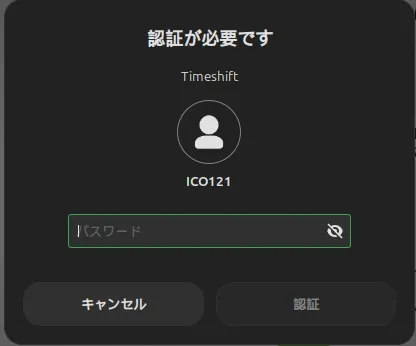
Linux Mintでは、ソフトウェアをインストールする際にパスワードが求められます。
追加ソフトウェアのインストールが完了すると、「インストール」ボタンが「インストール済み」に変わります。
「入力方式フレームワーク」の右にある「なし▼」をクリックし、「Fcitx」を選択して画面を閉じてください。
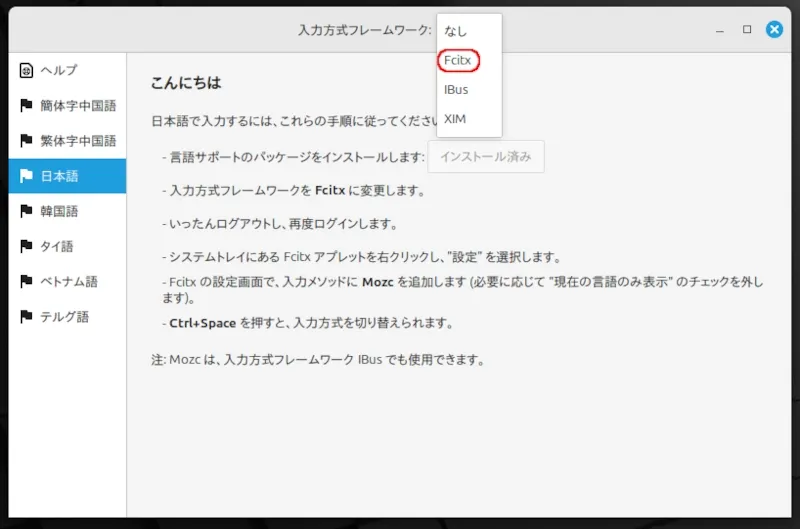
一度ログアウトし、ログインし直します。
デスクトップ画面右下のシステムトレイに表示されるキーボードのマーク(Fcitxアプレット)を右クリックします。
表示されたメニューから「設定」をクリックします。
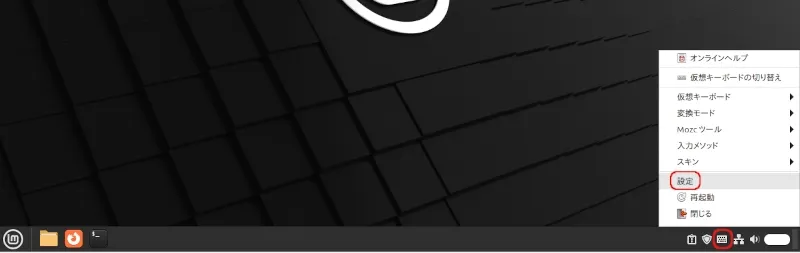
「入力メソッドの設定」が開くので、「キーボード-日本語」の下に「Mozc」が表示されていることを確認します。
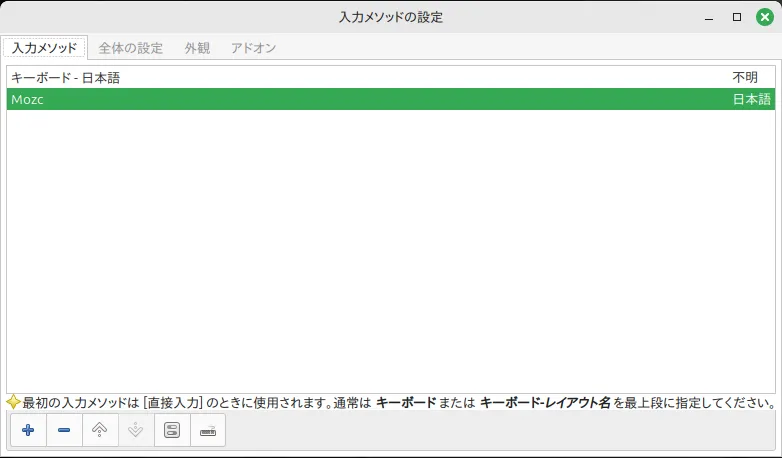
「Mozc」が表示されていれば、日本語設定は完了です。
右上の「×」をクリックして「入力メソッドの設定」を閉じてください。
残念なバグ
このメニューにある検索窓ですが、残念ながら日本語化しているにもかかわらず、日本語入力ができないというバグがあります。修正方法を探したのですが、見当たらないので、この検索窓を使用する場合は、テキストエディタで作成した文字列をコピー&ペーストして対応しています。
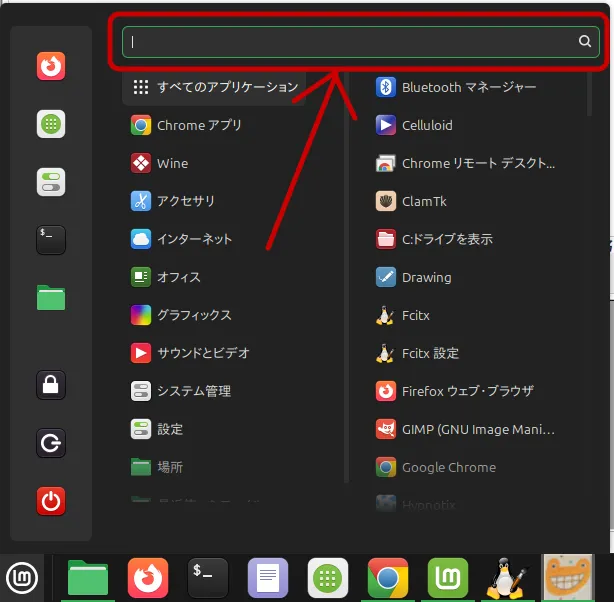
この後は、「ようこそ」の「はじめに」に表示される項目を、上から順番に実行していきます。
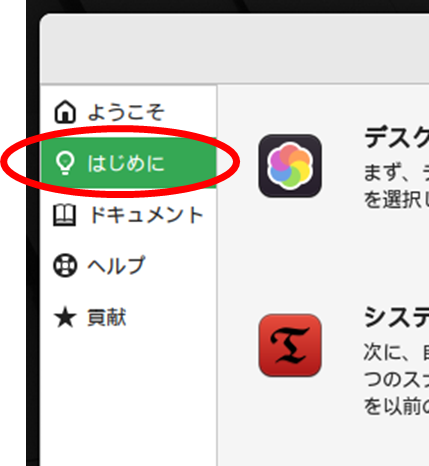
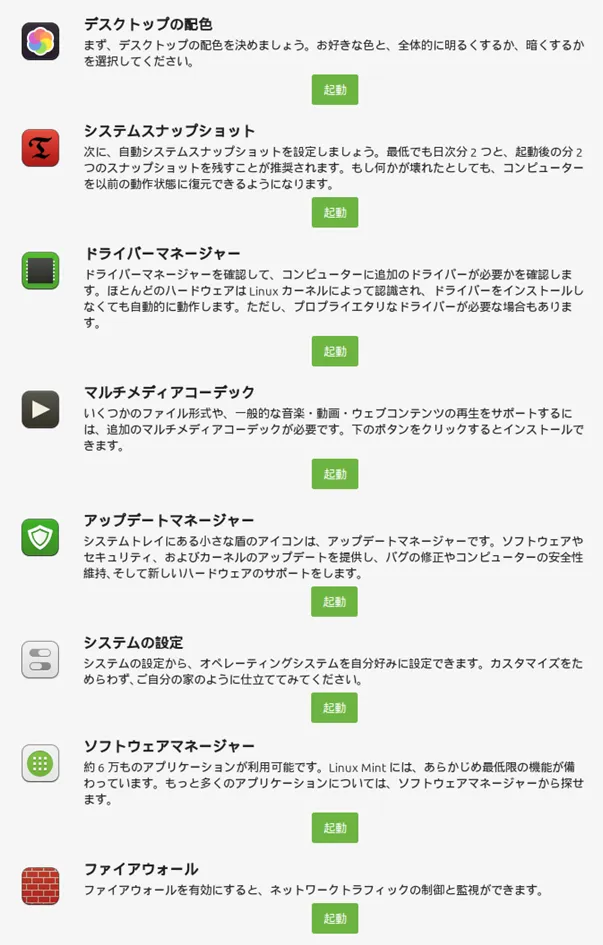
<デスクトップの配色>
デスクトップの配色を変更したい場合は、実行してください。
<システムのスナップショット>
自動バックアップの設定です。
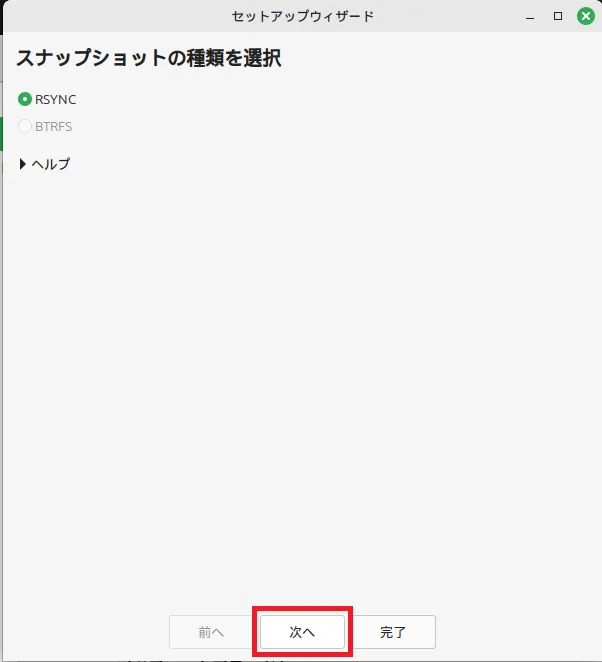
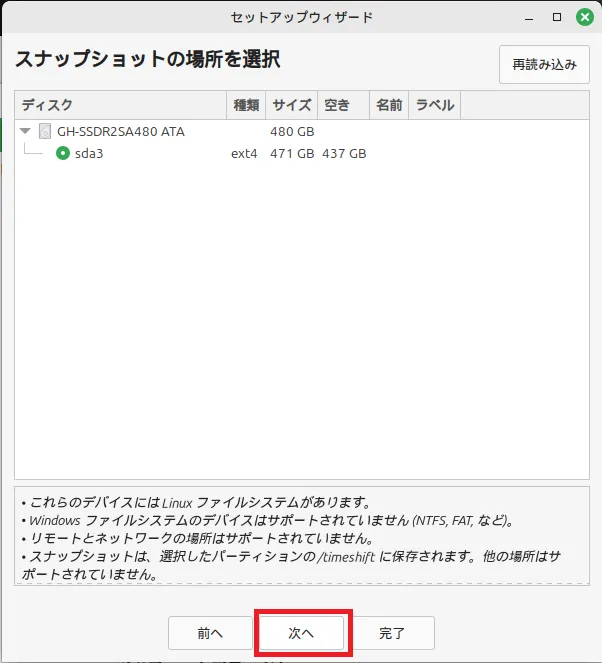
ここでは、バックアップの頻度と世代数を設定します。
以下の設定内容は、毎日バックアップを行い、過去5世代のバックアップを残すという意味です。
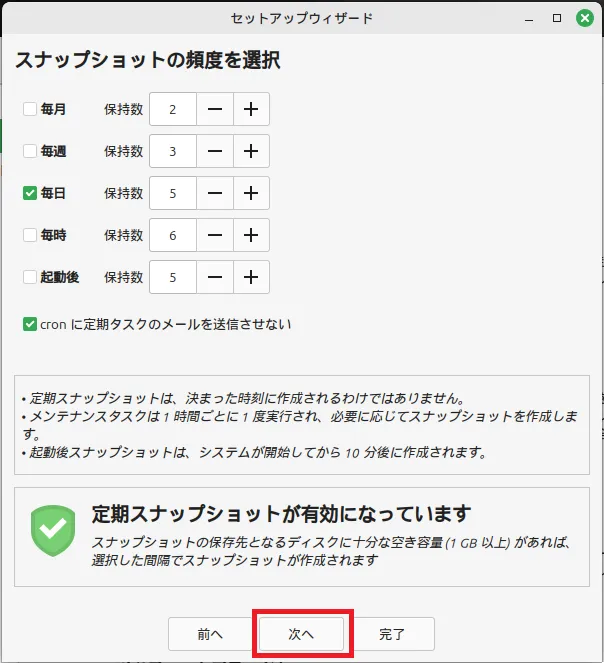
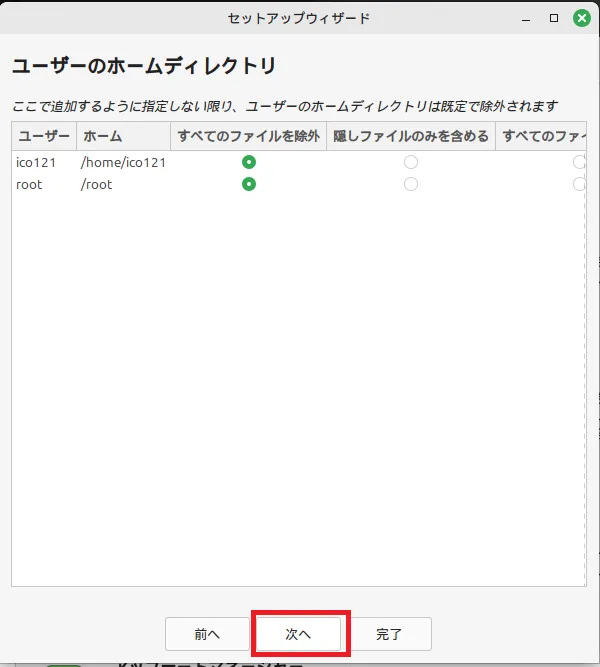
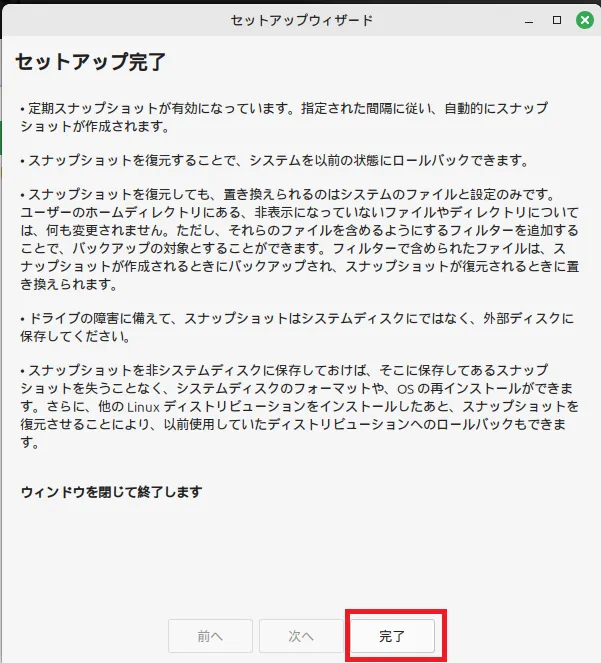
<ドライバーマネージャー>
「起動」をクリックすると、必要なドライバーを検索しインストールします。
今回は不足しているドライバーがなかったため、このようなメッセージが表示されました。
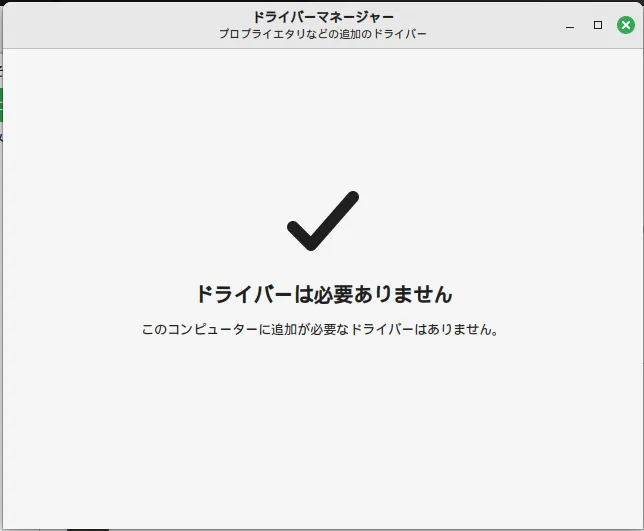
<マルチメディアコーデック>
インストールの際に追加していますが、不足がある場合はここで追加インストールを促されます。
<アップデートマネージャー>
ここで、「近くのローカルミラーに切り替えますか?」と聞いてきますので「はい」を選択します。
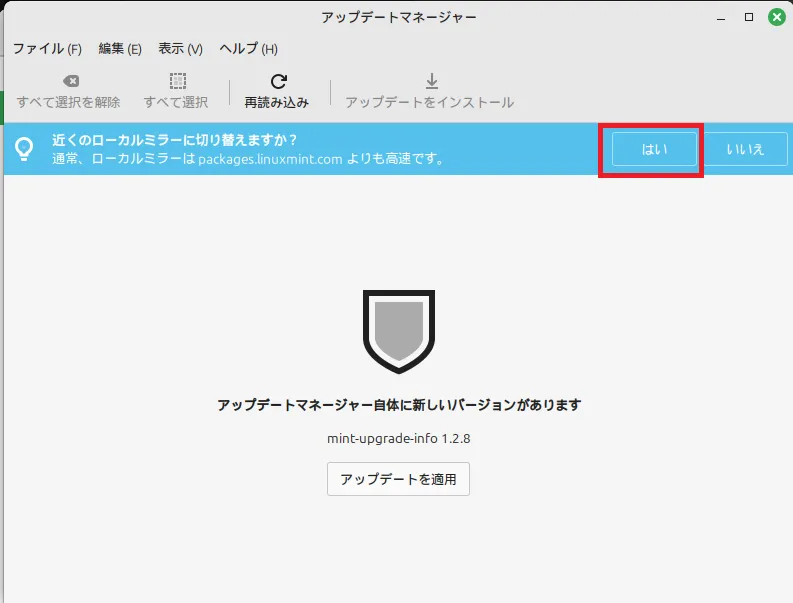
ミラーとは、ソフトウェアやアップデートを配布しているサーバーのことです。物理的に近いサーバーの方がダウンロード速度が速くなるため、国内のサーバーを選ぶことを推奨します。
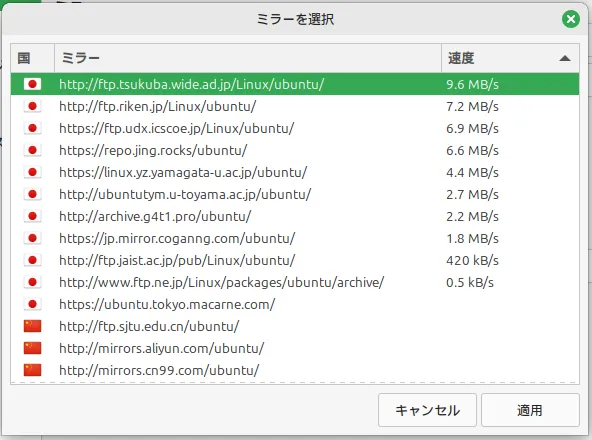
このように、速度も表示されますので、より高速なサーバーを選ぶことをオススメします。
ミラーの設定が完了したら、「アップデートを適用」をクリックします。
これは、WindowsにおけるWindows Updateと同様の機能です。
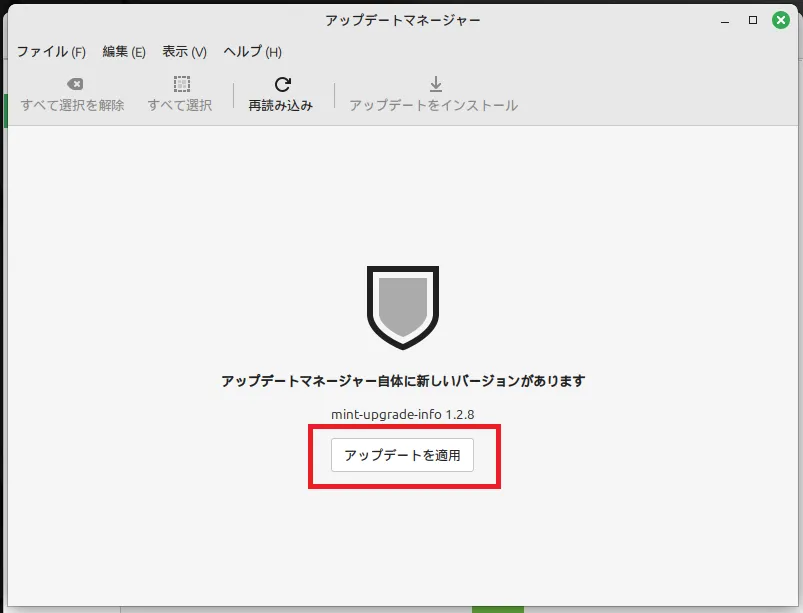
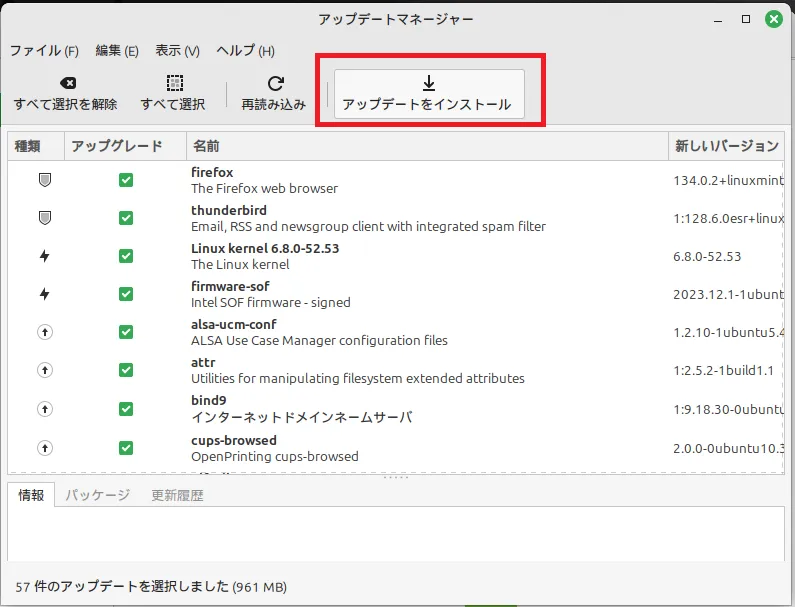
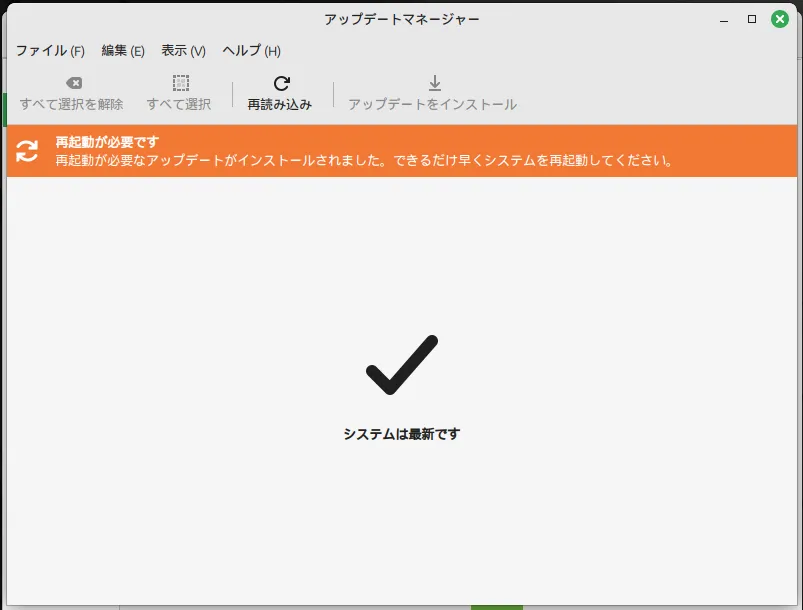
アップデートマネージャーは、初期設定時だけでなく、定期的に実行することでLinux Mintを最新の状態に保つことができます。
<システムの設定>
必要に応じて実行してください。
<ソフトウェアマネージャー>
ソフトウェアを追加する際に、ここから検索してインストールできます。
デフォルトでウェブブラウザはFireFoxがインストールされていますが、ここでGoogle Chromeを入れておくと便利でしょう。
<ファイアウォール>
ウイルス感染リスクが低いと言われるLinuxですが、近年ではLinuxを標的としたマルウェアも増加傾向にあり、油断は禁物です。ファイアウォールは、不正なアクセスからシステムを保護するための重要な防御壁ですので、必ず設定しておきましょう。
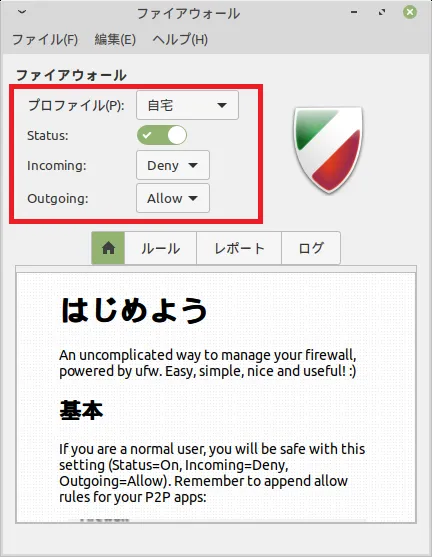
◇アンチウイルスソフト「ClamTk」
LinuxはWindowsに比べてウイルスに感染しにくいと言われていますが、リスクを低減するためにもインストールしておくと良いでしょう。
オススメするのは「ClamTk」というソフト。ソフトウェアマネージャーからのインストールが簡単です。
私は、こちらのサイトを参考にさせていただきました。
「ClamTk」をオススメする理由
Linuxのアンチウイルスソフトは、コマンドラインで操作するものが多く、使いにくいものがほとんどです。この「ClamTk」は、Windowsのアンチウイルスソフトのようなインターフェイスで使いやすいという点がオススメするポイントです。
◇本日のオススメ
冒頭で申し上げました通り、Linux Mintは私の使い方としてはとても快適です。むしろWindowsよりも使いやすいと感じています。
しかし、会社で使うとなると、業務系のシステムがWindowsでしか動かないので、今のところ1台はWindowsPCが必要です。
Linux MintのPCは、Windows PCがある環境で、サブPCとして使用すると便利だと思います。
どうしてもWindowsが必要な時は、リモートでWindowsPCを遠隔操作すれば良いわけですから。
メインPC1台、サブPC3台を使用している私は、サブPC3台をLinux Mintに移行しようと進めています。幸い、Windows11にはアップデートできないものの、それほどスペックの悪くないPCが社内に数台あります。
皆様も、スペック不足でWindows11にできないPCがありましたら、是非お試しください。無料ということだけでなく、操作性も十分に魅力的です。特にウェブブラウザをメインにPCを使用されている方には、オススメです。
~あとがき~
これからも、皆様のお役に立ちそうな気になることを掲載してまいりますので、どうぞお読みください。
求人なら、

新聞折込 も、
バイトル も
アイコー21にお任せください。
お気軽にお問い合わせください029-843-8324受付時間 9:00-18:00 [ 土日祝除く ]
メールはこちら ー確認次第ご連絡いたしますー


「バイトル」「バイトルNEXT」「バイトルPRO」「コボット」は
ディップ株式会社の登録商標です


