執筆:小林明人
メンバー限定サイトに最適です
◇あるお客様からのご相談
「メンバー限定サイトを作りたい」と、あるお客様からご相談いただきました。
お話しをうかがうと、ご自身たち数名で保守管理、記事の作成を行いたいとのこと。
弊社の得意とするWordPressとも思いましたが、それなりに覚えていただくことはいくつもあり、それを何名もの方にお教えするのは難しいであろうということもあって、操作が簡単なGoogleサイトをご提案させていただきました。
今回のメルマガは、そのGoogleサイトをテーマにお届けします。
◇Googleサイトについて
Googleアカウントを持っていれば誰でも無料で簡単にウェブサイトを作成できるツールです。
ページ作成の使用感は、MicrosoftのPowerPointに似ているように思います。
あまり細かな設定はできませんので、コーポレートサイトとして使うには物足りなさを感じますが、メンバー限定サイトであれば十分、むしろセキュリティー面を考えると、最も使いやすく安全ですので、利用価値が高いと思います。
◇ページ作成
通常のサイトは、レンタルサーバー契約、ドメイン取得、セキュリティー対応、WordPressなどをインストールしてからようやくサイト制作という手順を踏みますので、ページ制作を開始するまでに早くて半日を要しますが、Googleサイトはすぐに制作がスタートできます。
①Googleドライブで「+新規」をクリックします。
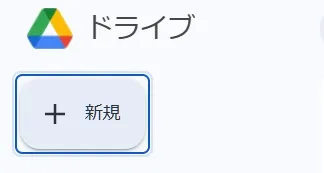
②「その他」より「Googleサイト」を選択します。
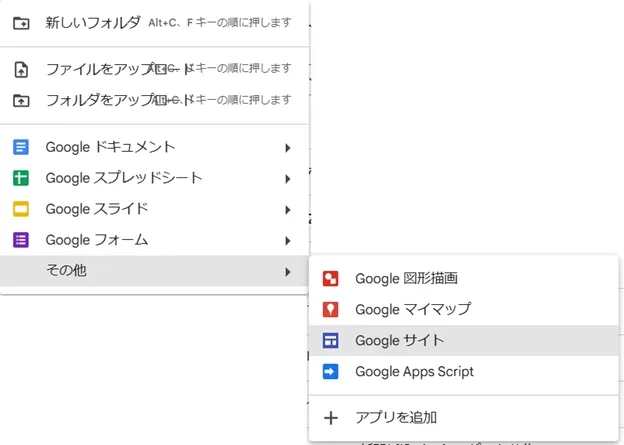
③するとこのような画面になりますので、「無題のサイト」という部分を、任意のタイトルに書き換えます。これがこのサイトのGoogleドライブ上でのファイル名となります。
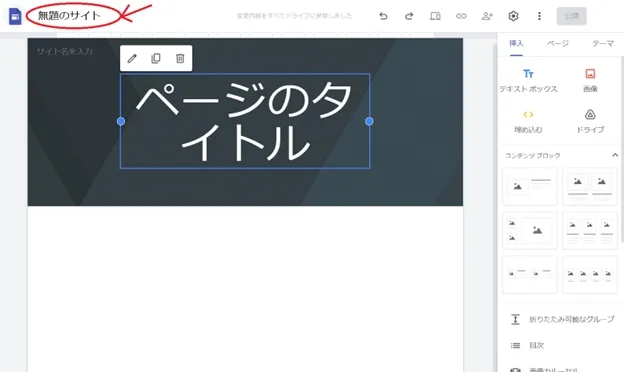
④ページを作成する使用感としては、それほど難しくありません。画面右側の、「挿入」より「テキストボックス」や「画像」などを追加して、ページを組み立てます。
◇サイトの公開
右上の「公開」ボタンをクリックするとこのような画面が現れますので、「ウェブアドレス」の部分にURLの一部となる文字列を入力します。
入力後、右下の「公開」ボタンをクリックすると、公開の完了です。
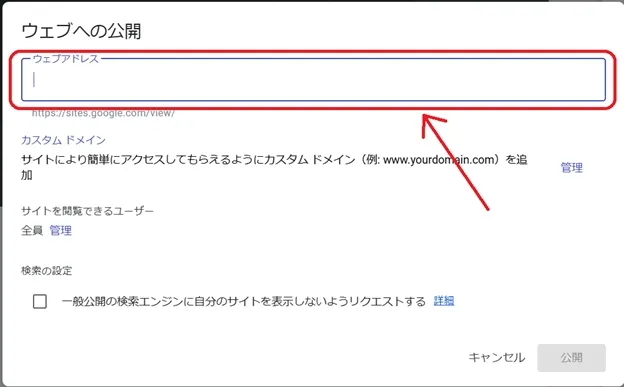
公開URLは、画面右上のこのボタンより確認することができます。
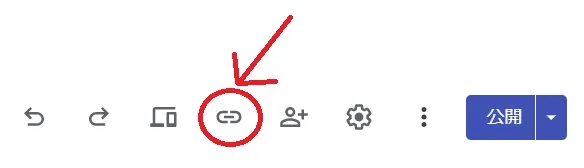
※ページ作成とサイト公開については、別の機会により詳しく説明させていただくつもりです。
◇さて本題、Googleサイトの凄いところ
足早にページ作成から公開までをご紹介しましたが、皆様にお伝えしたかったのは、ここからです。
まず、メンバー限定サイトにするためには、Googleなどの検索エンジンに登録されたくありませんので、「一般公開の検索エンジンに自分のサイトを表示しないようリクエストする」のチェックをONにします。
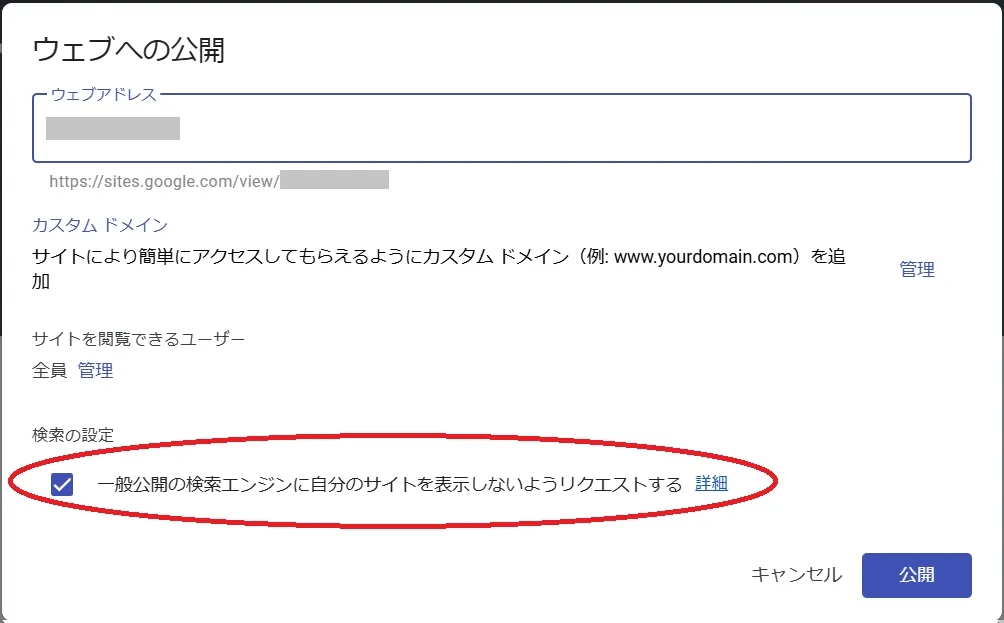
次に、閲覧できるメンバーを設定します。ここで閲覧者のGoogleアカウントが必要になります。
画面右上の「他のユーザーと共有」ボタンをクリックします。
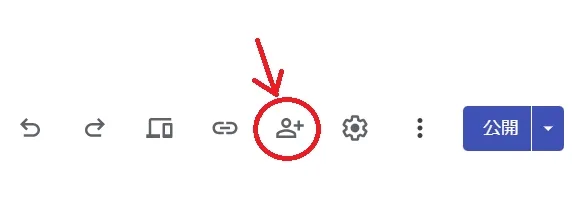
次に、この部分を「公開」から「制限付き」に変更します。
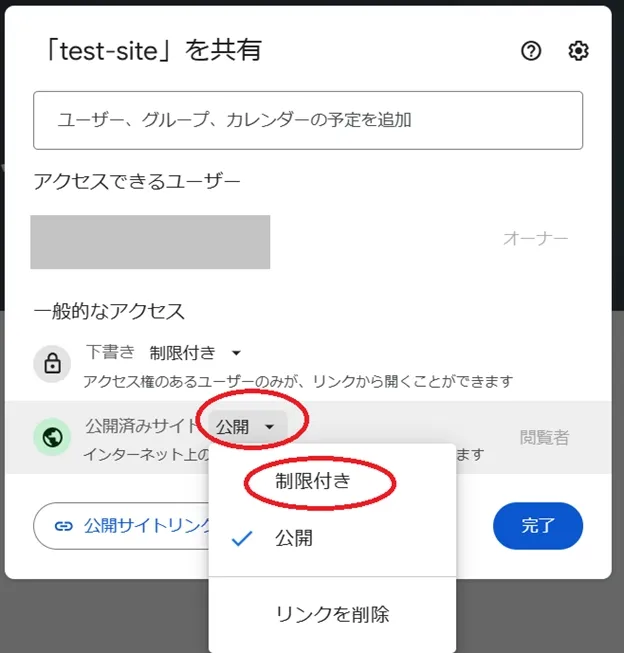
そして、この部分に、閲覧を許可するGoogleアカウントを入力し、「編集者」となっている部分を「公開済みアイテムの閲覧者」に変更して「送信」をクリックします。
これで閲覧権限が付与されたと同時に、それを相手に伝えることができます。
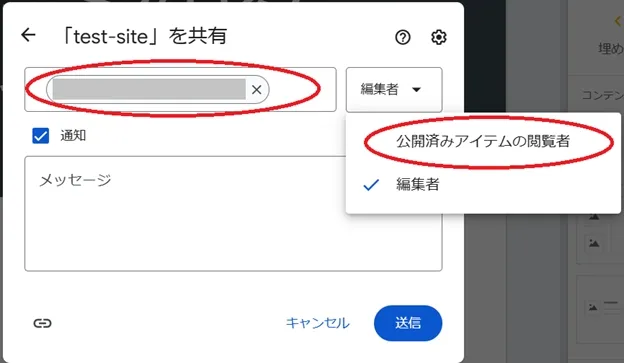
なお、閲覧権限のないユーザーが閲覧しようとすると、このようにGoogleアカウントの入力を求める画面になり、許可されたGoogleアカウントでログインしない限り閲覧することはできません。
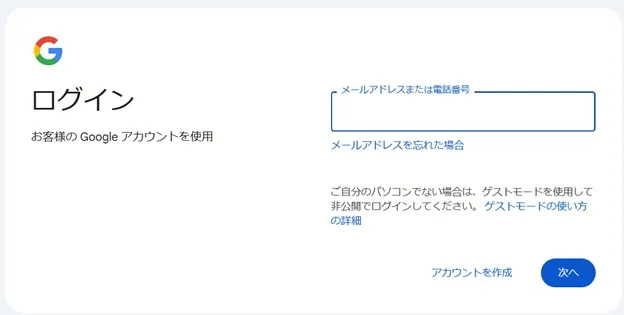
◇本日のオススメ
これだけ簡単でしっかりとした閲覧権限の管理ができるサービスは、他にはなかなかないと思います。
一般的なサイトではこのように閲覧制限を掛けたい場合、パスワードでブロックすることが多いのですが、完全に制限するためには、ユーザーごとにパスワードを設けたりと、なかなか面倒な作業を伴います。
Googleサイトなら、そういった管理がとても簡単です。
~あとがき~
これからも、皆様のお役に立ちそうな気になることを掲載してまいりますので、どうぞお読み下さい。
求人なら、

新聞折込 も、
バイトル も
アイコー21にお任せください。
お気軽にお問い合わせください029-843-8324受付時間 9:00-18:00 [ 土日祝除く ]
メールはこちら ー確認次第ご連絡いたしますー


「バイトル」「バイトルNEXT」「バイトルPRO」「コボット」は
ディップ株式会社の登録商標です


