執筆:小林明人
簡単で安全なフォームツールです。
◇忘年会の幹事
つい先日、毎年のことながら、私の所属する柔道チームの“大人だけの忘年会”の幹事を仰せつかりました。対象者は約50名です。
(連絡)→(一人ずつ回答をもらう)→(集計する)→(お店の予約)→(日時・場所・会費の連絡)と、やることがたくさん。
“これはなかなか大変な作業だぞ”、と思った時に、Googleフォームを思い出しました。

今回は既に利用されている方も多いと思いますが、そのGoogleフォームをテーマにお送りいたします。
◇Googleフォームの良いところ
以下は私の感じているところです。
①WEBの知識がそれほどなくてもGoogleアカウントさえあればフォーム作成ができること。
②回答がリスト化(データベース化)されてGoogleスプレッドシートに出力されること。
③厳しいGoogleのセキュリティ基準に準拠しているので安全であること。
④それなりに見栄えの良いこと。
⑤回答の受付開始と停止を簡単に操作できるところ。
◇特にリスト化機能が便利
お問合せなどで使われている一般的なフォーム機能では、回答をリスト化する機能はありません。※有償版ならばついているものもあります。
しかしGoogleフォームには標準搭載されています。
単に、連絡を受け取るだけであれば、今回の忘年会の件も、わざわざGoogleフォームを使おうとは思いませんでした。
このようにリスト化されますので、その後の管理が非常に楽です。
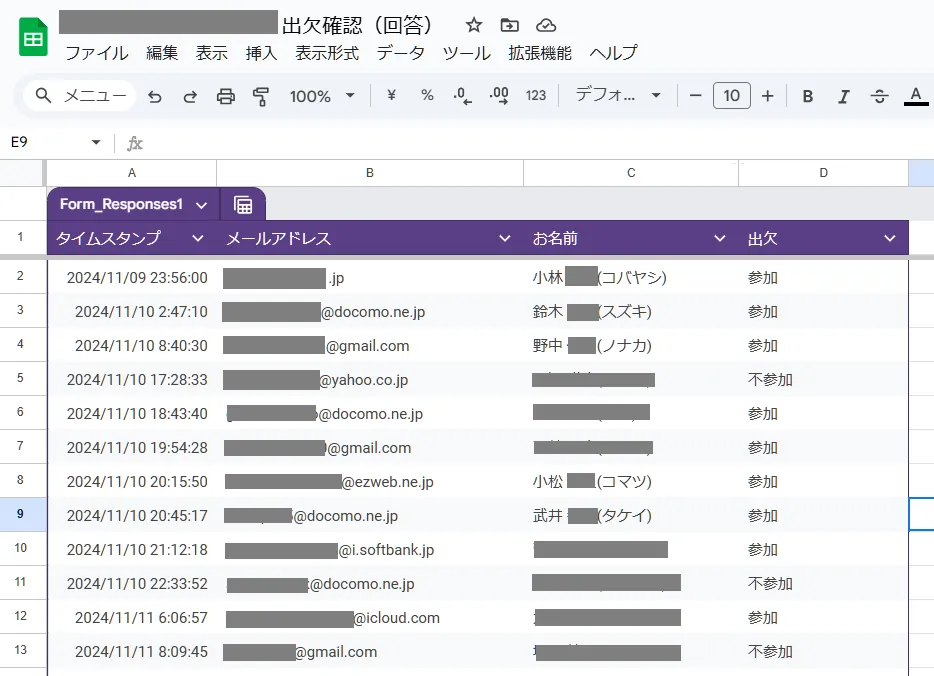
◇ご高齢の方には気付いてもらえませんでした
このような文面でメールをしたのですが、ご高齢の方からは、ほぼ全員、電話や返信メールでのお返事でした。
フォームのリンクに気付いていただけなかったようです。
それでもリスト化したかったので、私がGoogleフォームから代行して登録をしました。
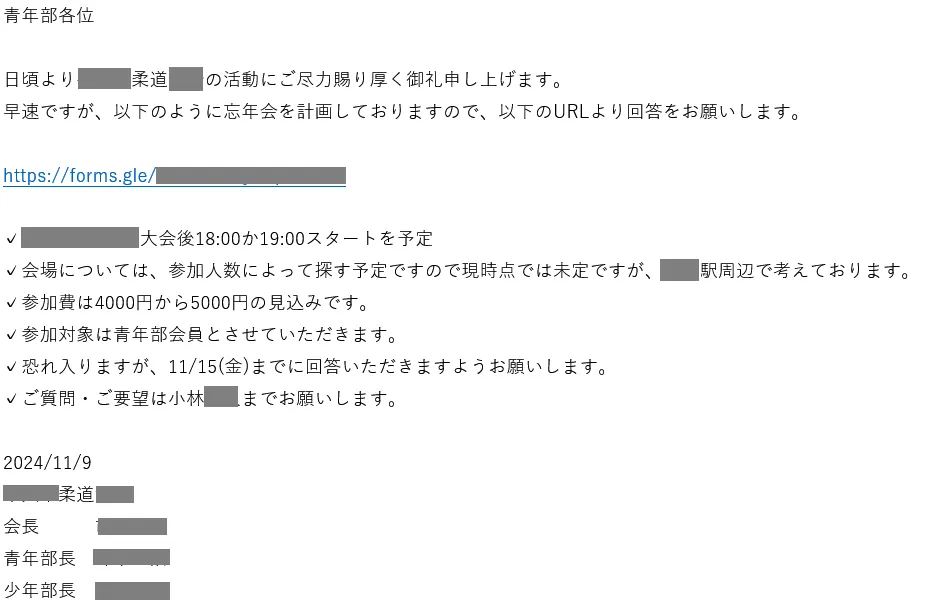
◇基本的なGoogleフォームの使い方
※長くなるので畳ませていただきました。こちらを開いてご覧ください。
◇基本的なGoogleフォームの使い方
今回は、このメルマガに対するアンケートフォームを作ってみました。
まずは、Googleドライブを開き、「マイドライブ」内のフォルダを作ります。
※このフォルダは作らなくても機能的には問題ありませんが、作っておいた方が、後々マイドライブ内の整理がしやすいのでオススメしています。(「マイドライブ」をクリックしてから右クリックすると「新しいフォルダー」の作成が可能になります。)
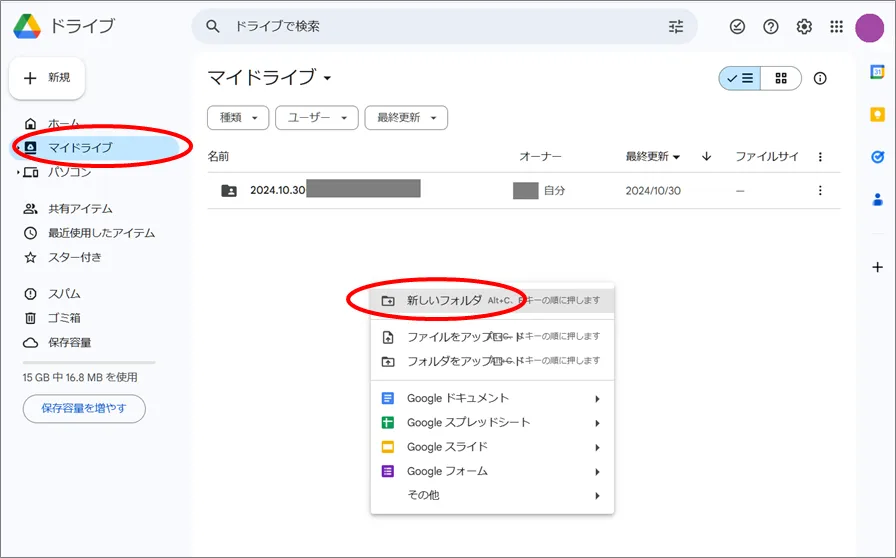
今回は、「2024.10.19メルマガ用」というフォルダを作りました。
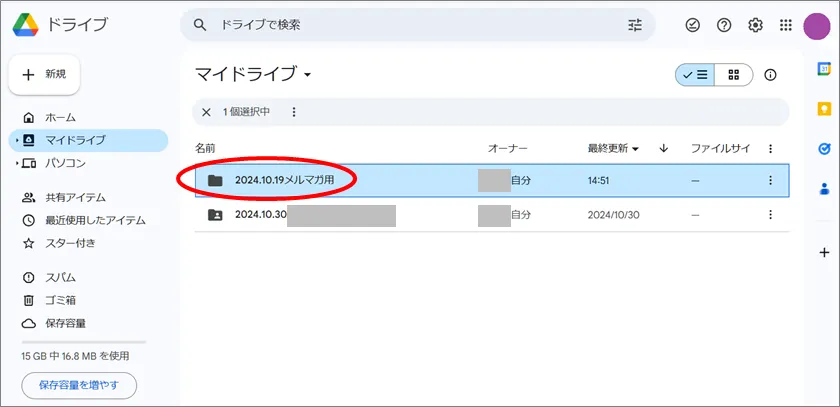
フォルダを作ったら、そのフォルダを開き、その中にGoogleフォームを作ります。
「+新規」から「Googleフォーム」を選択します。
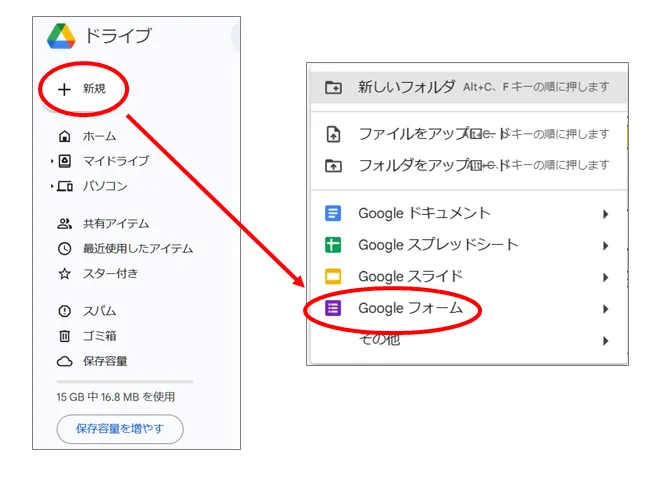
このような画面が開きますので、この部分にファイル名を記述します。
今回は、「2024.11.21メルマガアンケート」としました。
これが、Googleドライブ上でのファイル名になります。
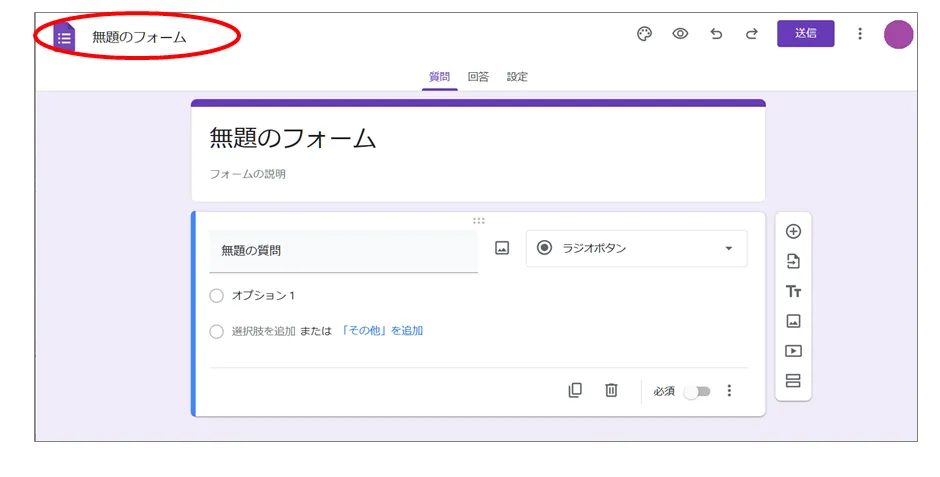
次に、公開されるタイトルを記述します。
今回は、「メルマガ「Googleフォームの使い方アンケート」」としました。
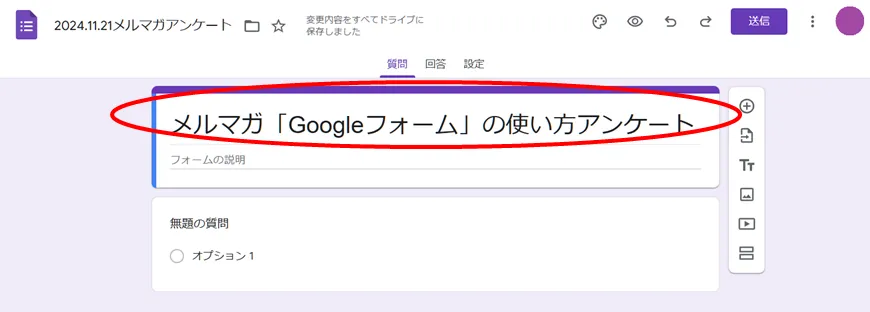
「フォームの説明」の部分に、テキストを記述することができます。
この内容は、回答者に表示されます。
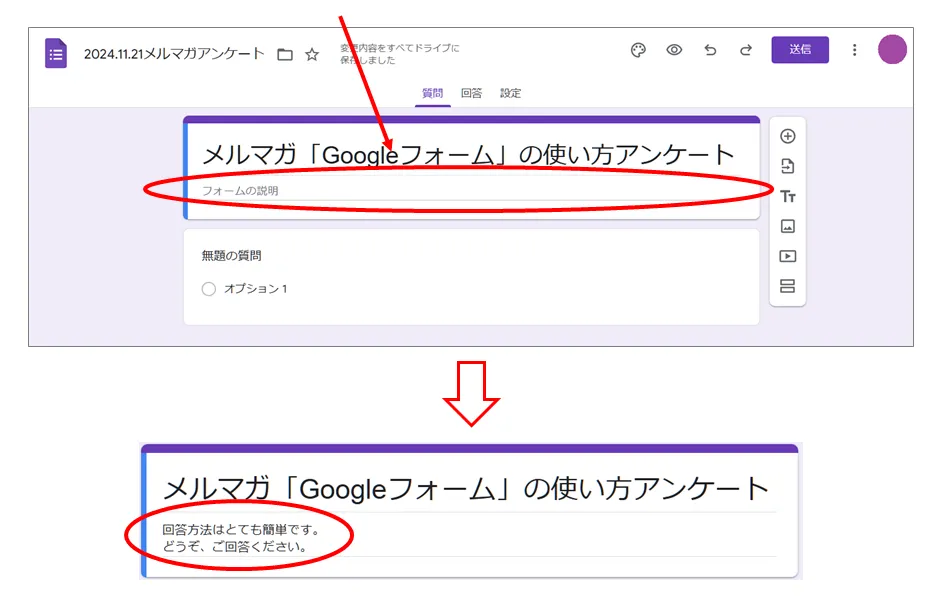
さて、質問項目に設定に進む前に、何を聞くかを一旦整理しましょう。
1.メールアドレス
2.貴社名
3.お名前
4.ご年齢
5.感想
6.気になるメルマガのテーマ (複数回答)
以上を、質問ごとに組み立てて行きます。
今回使用するのは、以下の4種類です。
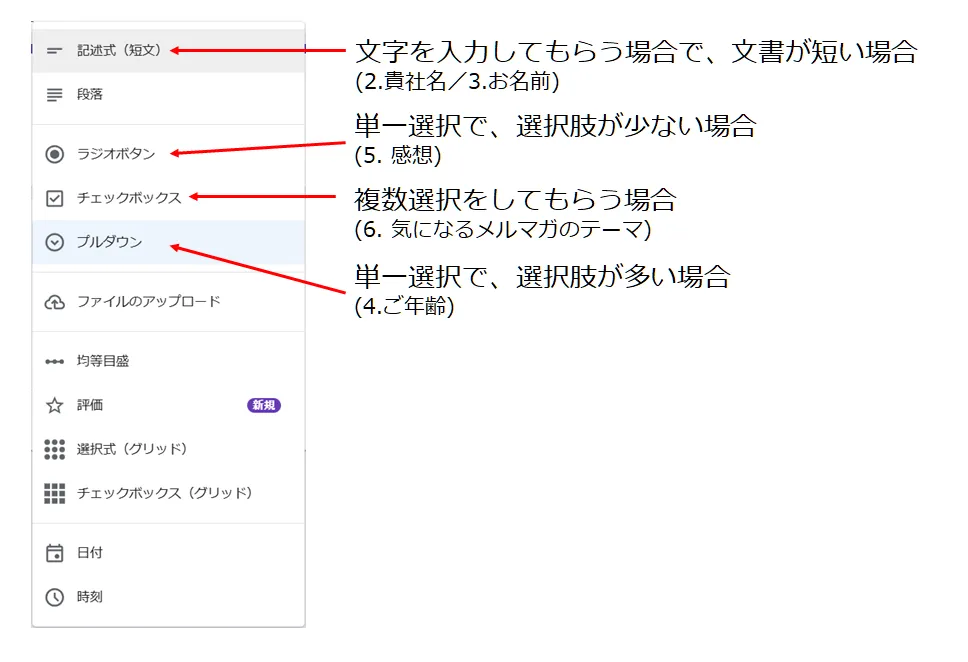
最終的にこのようなフォームが出来上がりました。
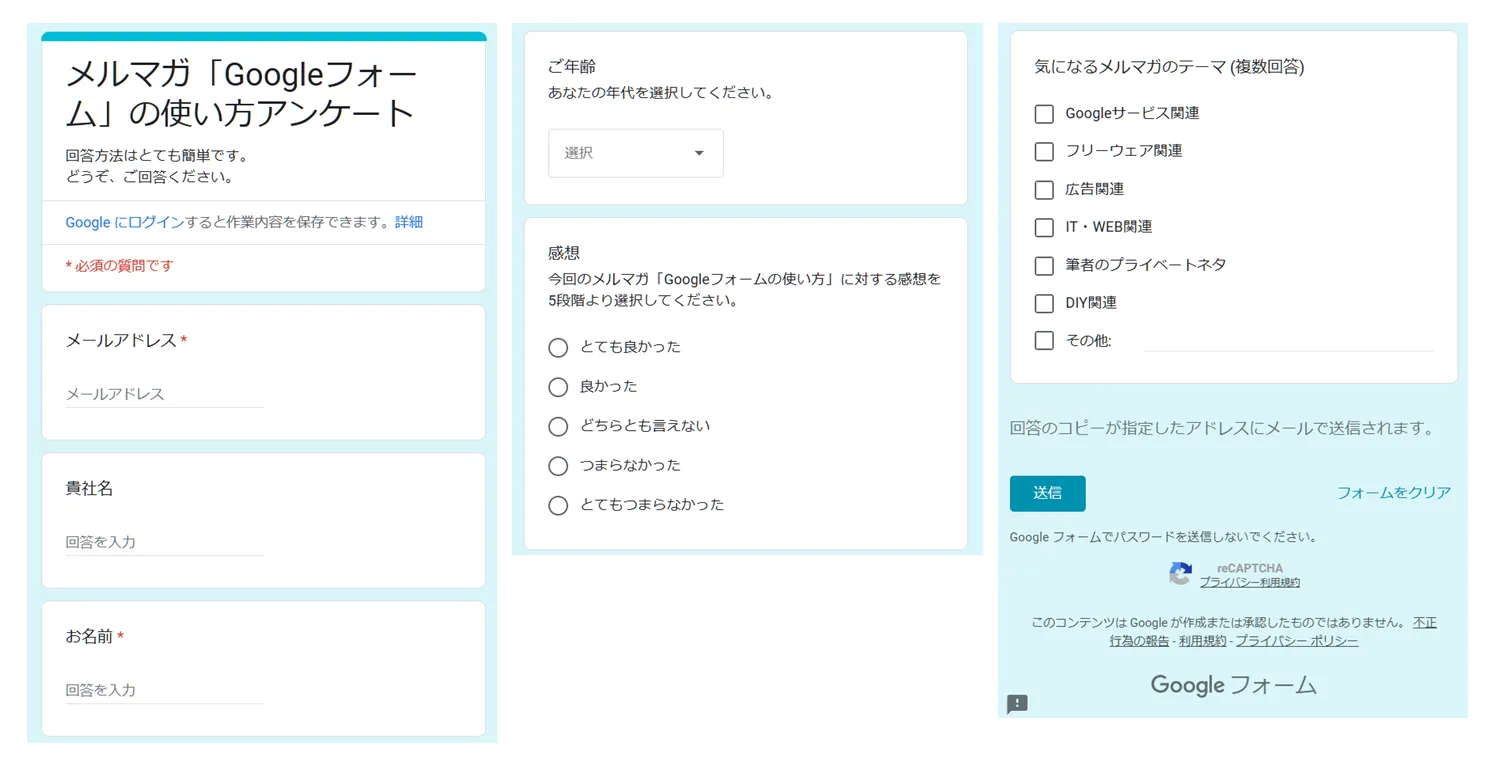
質問ごとの設定方法を解説してまいります。
(1.メールアドレス)
メールアドレスについては、質問を作るのではなく、「設定」にて行います。
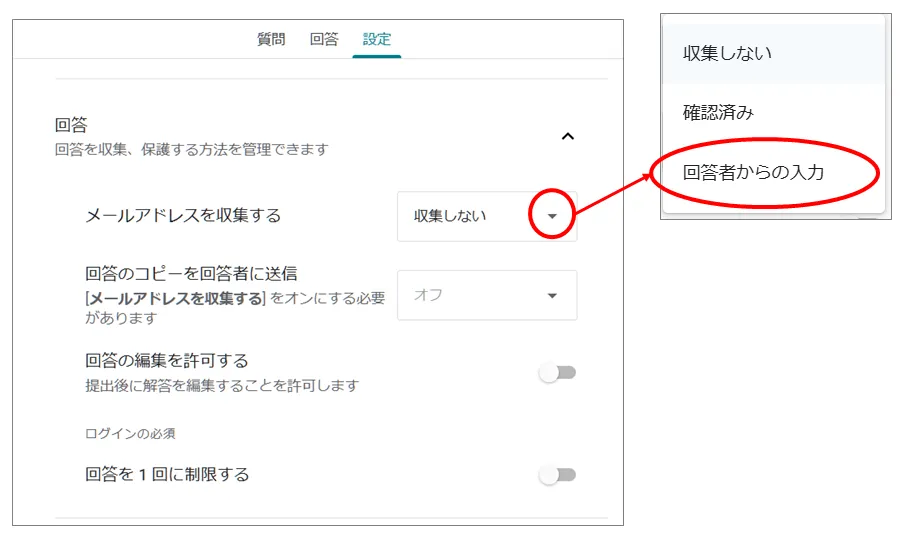
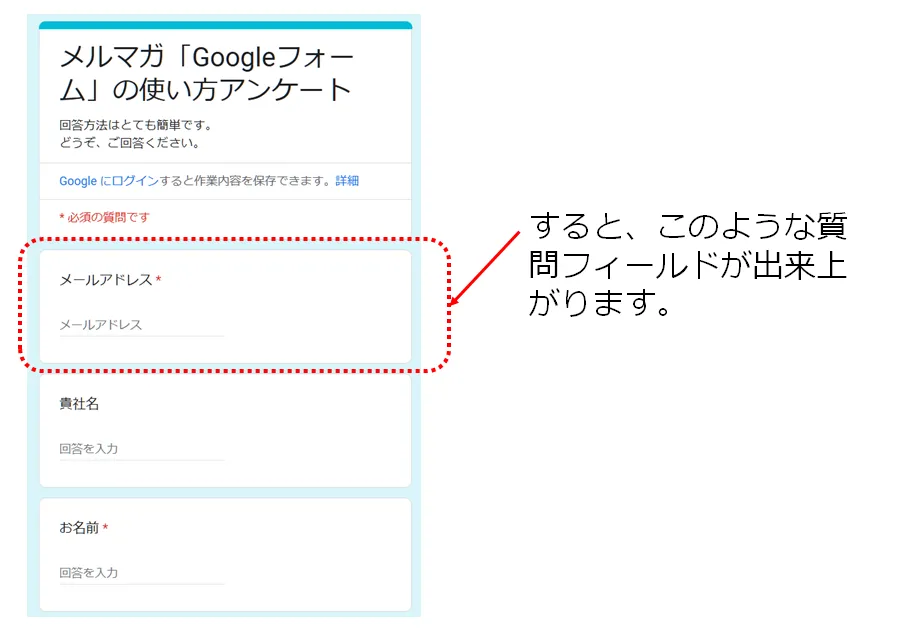
(2.貴社名)と(3.お名前)
この「+」マークから質問フィールドを追加します。
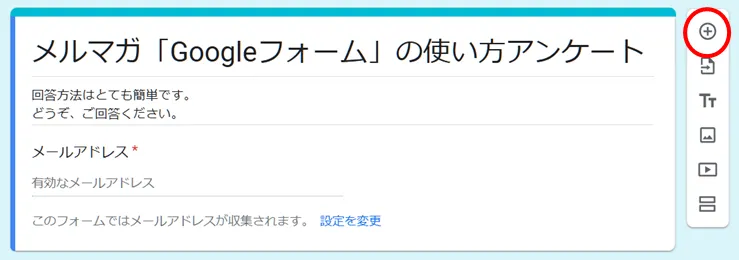
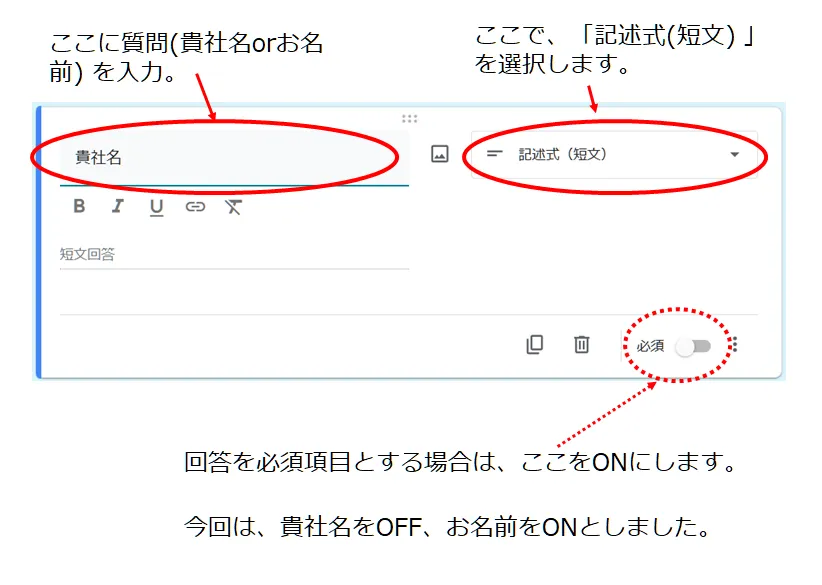
(4.ご年齢)
「プルダウン」で5歳刻みの選択肢としました。
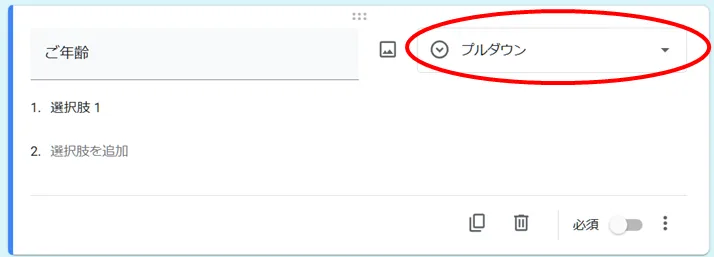
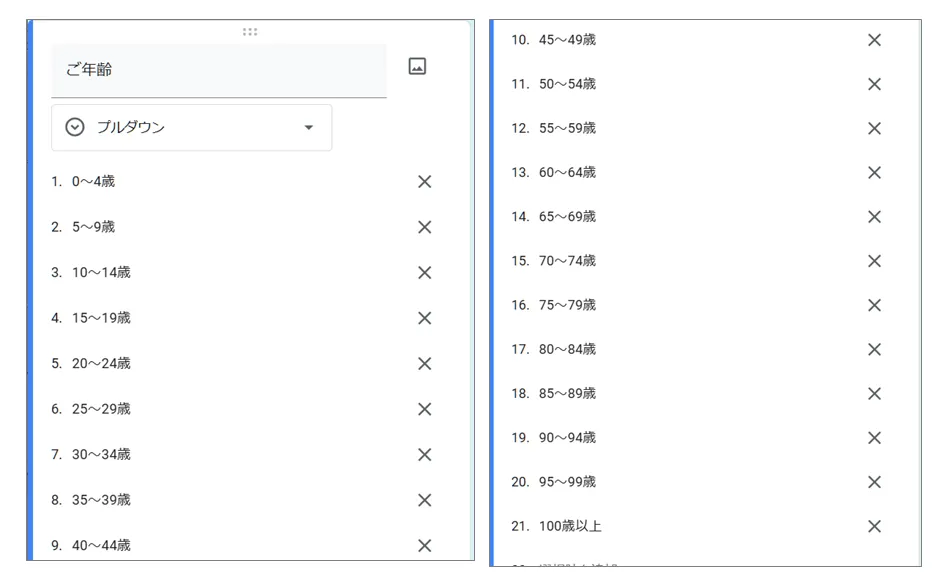
(5.感想)
「ラジオボタン」を用いました。自動的に単一選択式となります。
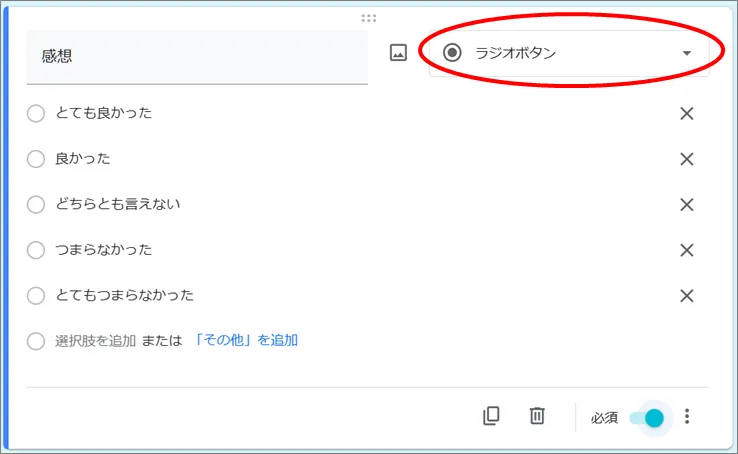
“感想”というタイトルだけでは、質問の意図が伝わらないので、説明を加えました。
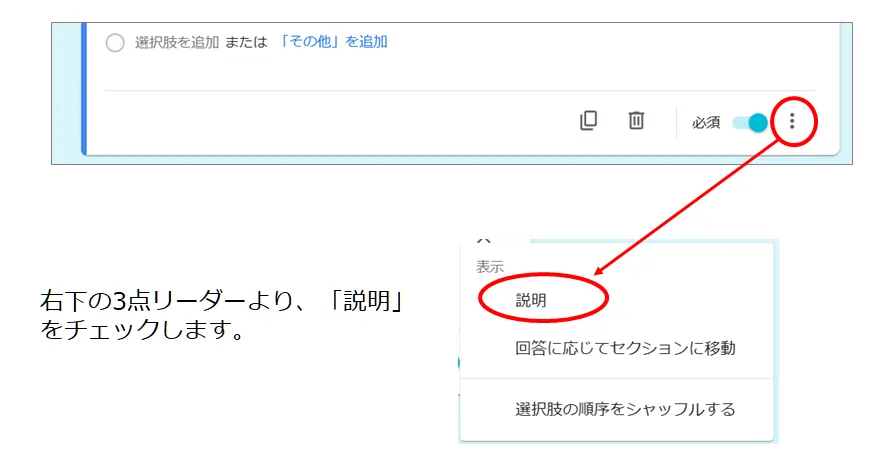
すると、「説明」のフィールドが追加されますので、ここに説明を記述します。
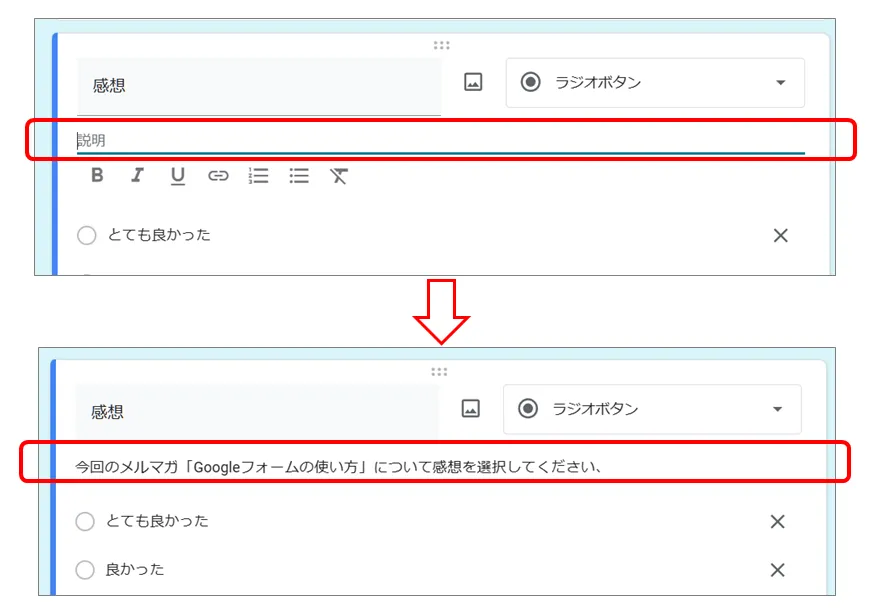
(6.気になるメルマガのテーマ (複数回答))
複数選択式とするために、「チェックボタン」を用いました。
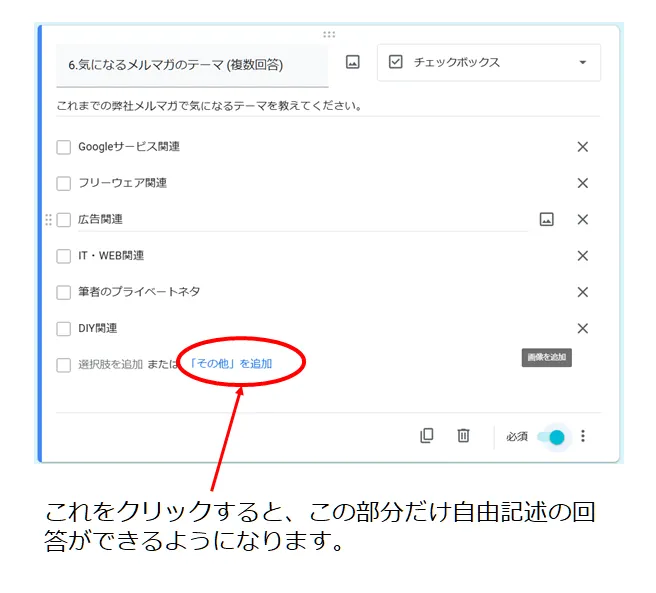
フォームを作るという点では、ここまでです。
続いて、いくつかの便利な設定をしていきます。
新しい回答があっだ場合に、通知(Gmail)を受け取る方法
「回答」タグを選択、右側の3点リーダーより「新しい回答についてのメール通知を受け取る」をチェックすると、Gmailで通知を受け取ることができます。
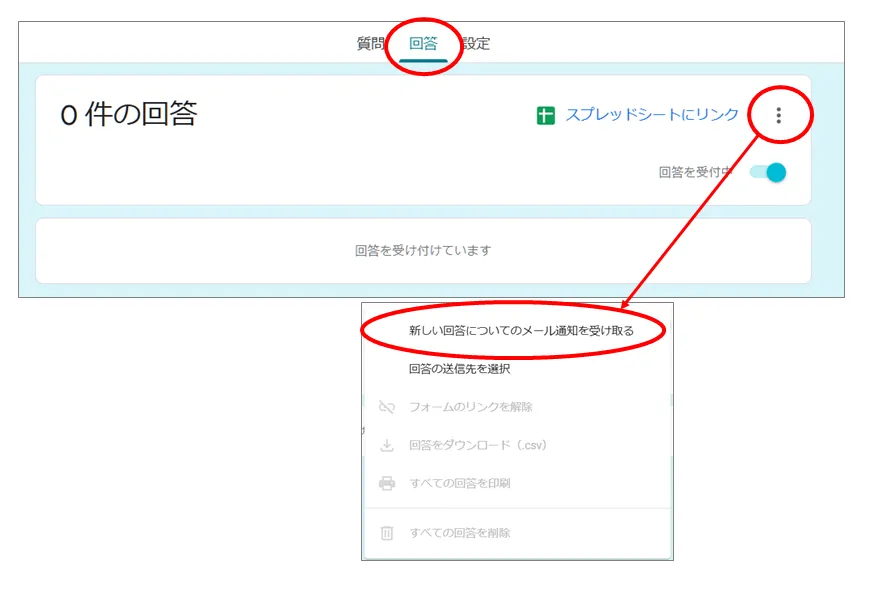
ただし、この通知、デフォルトではこのGoogleフォームを作ったGoogleアカウントにしか送信されません。また、回答内容もその通知には記載されておりません。
これを解決するには、言語記述を伴う複雑なことをしなければなりません。
Googleスプレッドシートにデータベースをエクスポート
「回答」タグの、「スプレッドシートにリンク」をクリックするだけで完了です。
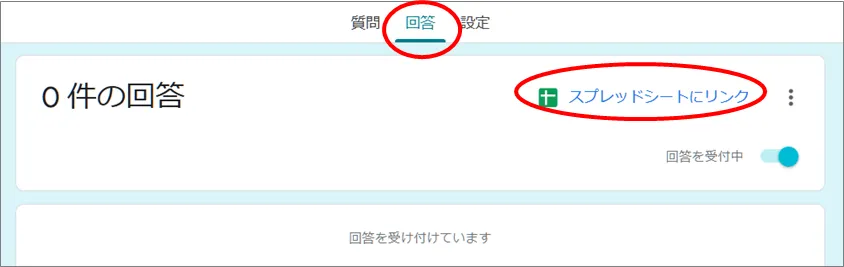
このように同一フォルダ内にスプレッドシートができて、新たな回答は自動的に記録されます。
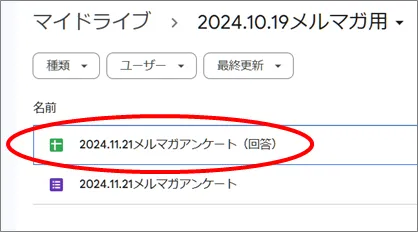
回答者への自動返信
「設定」タグの、「回答のコピーを回答者に送信」を「常に表示」とすることで、自動返信されるようになります。
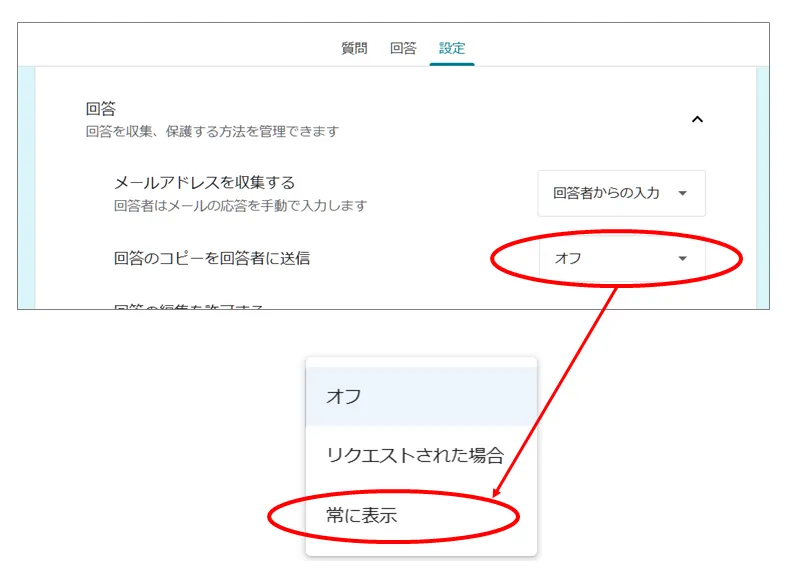
◇本日のオススメ
Googleフォームの難点は、
・カスタマイズが、ほぼできないこと。
・デフォルト機能でのオーナーへの通知がイマイチなところ。
それでも、「Google Apps Script(通称:GAS)」という機能を用いることで、それらをある程度克服できるようです。
GASについては、私まだまだ勉強中ですので、いずれ解説できればと思っています。
昨今は、メールサーバーのセキュリティー強化によって、メールが届かないといったケースをよく耳にします。
特に、問合せフォームなど、ウェブサイトから発信されるメールには多くのセキュリティー対策をしないと届かなくなるケースが増えてまいりました。
Googleのセキュリティー基準を満たすGoogleフォームであれば、そういった面倒な対応はしなくて済みますので、今使われている“問合せフォーム”を“Googleフォーム”に変更することも検討に値すると考えています。
まずは、慣れるためにもGoogleフォームを身近なところで使ってみてはいかがでしょうか。
~あとがき~
これからも、皆様のお役に立ちそうな気になることを掲載してまいりますので、どうぞお読み下さい。
求人なら、

新聞折込 も、
バイトル も
アイコー21にお任せください。
お気軽にお問い合わせください029-843-8324受付時間 9:00-18:00 [ 土日祝除く ]
メールはこちら ー確認次第ご連絡いたしますー


「バイトル」「バイトルNEXT」「バイトルPRO」「コボット」は
ディップ株式会社の登録商標です


