執筆:小林明人
Googleドライブ
前回、前々回とPDFについてお話しさせていただきましたが、お役に立ちましたでしょうか?

これらの記事、メルマガとしてリリースさせていただきましたが、実は弊社のスタッフにも知って欲しい内容でした。予想通り社内より「知らなかった」という声があがり、早速活用してくれたようです。
「vol.54添付ファイルの気遣い」で、
”大きなファイルを送信する際、概ね1MBを超えるような場合は、「Googleドライブ」や「ギガファイル便」を活用してファイルを転送し、ダウンロードしていただくと良いでしょう。”
とお伝えしました。
今回は、このようなケースで使える無料クラウドストレージ、Googleドライブをテーマに、アカウントの作成、ファイルのアップロード、そして共有方法についても詳しくお伝えいたします。前回同様“そんなことは知っている” という方も多いと思いますが、どうぞお付き合いください。
◇推す理由
クラウドストレージにファイルを保存すれば、ファイルを“送る”代わりに、保存したファイルを見に行ってもらうこと、“共有する”ことが可能になります。
従って安全に共有できるかが大変重要。色々なクラウドストレージが存在しますが、私はほぼGoogleドライブを使っています。
使いやすいから、というのが第一の理由ですが、Googleドライブの場合、指定したGoogleアカウントのみ、つまり1対1での共有が可能であり、私はこの点でGoogle Driveは信頼できると判断しています。
◇ファイルの保存と共有方法
パソコンの表示画面を使用して説明します。Googleアカウントが必要ですのでアカウント作成方法からご案内します。
※各項目をクリック(またはタップ)すると説明が表示されます。
1. Googleアカウント作成
多くの方はお持ちだと思いますが、お持ちでない場合は、こちらのページ「アカウントを作成する」より作成してください。

2. Google ドライブを開く
Webブラウザchromeを起動してください。下のような画面になりますので、アプリアイコン(9つのドットボタン)をクリックします。

すると、次のようなメニューが出現しますので、ドライブをクリックしてください。
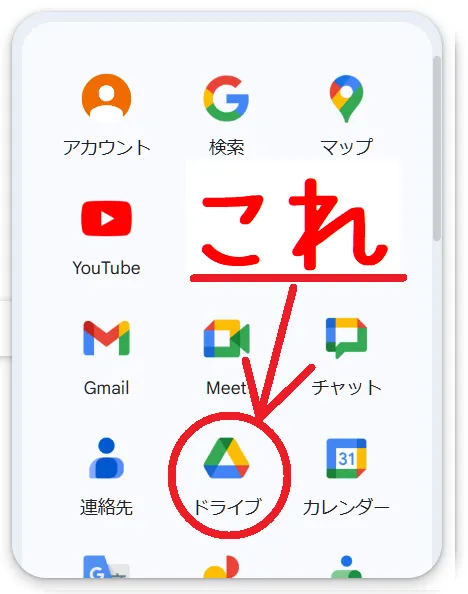
こちらがドライブを開いた画面です。

3. ファイルのアップロード
①マイドライブを選択して、②ドラッグアンドドロップするだけです。
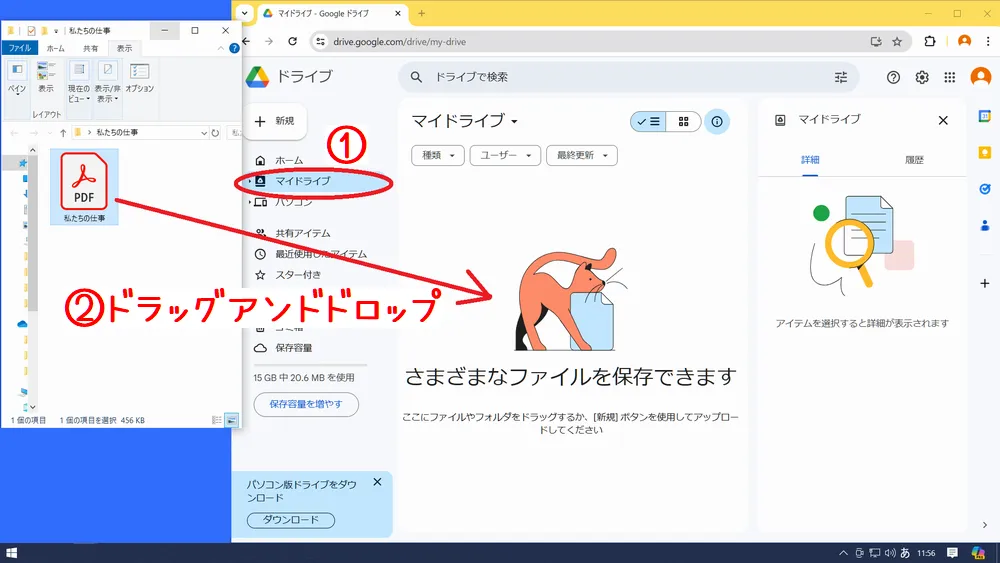
マイドライブにアップロードされました。
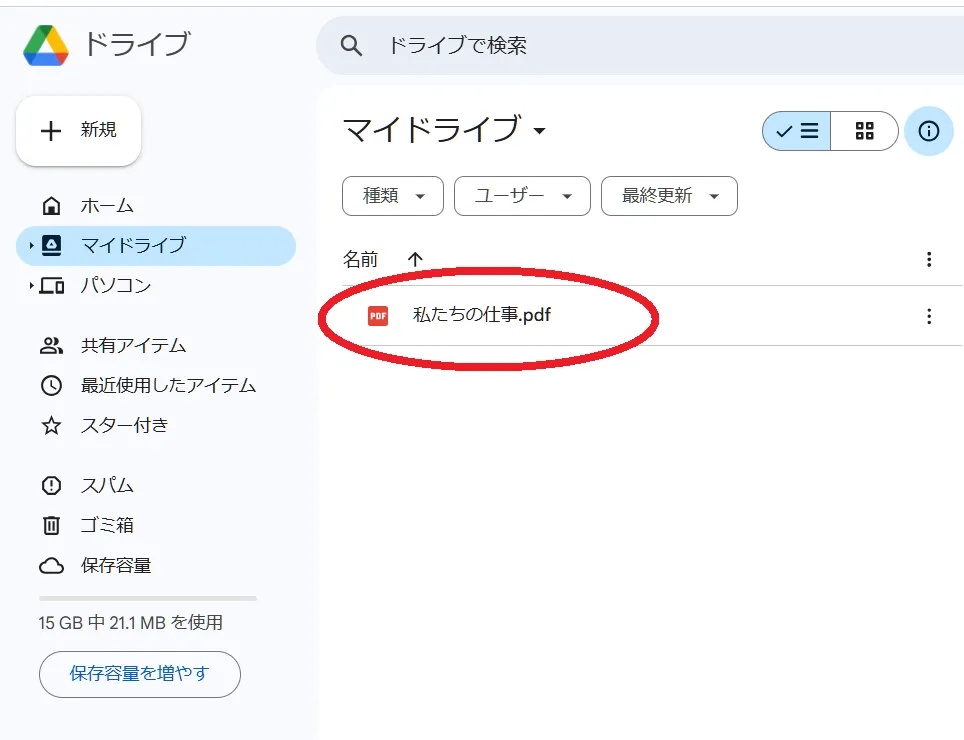
4. アクセス設定
(誰をアクセス可能にするか、ファイルへアクセスできる人を設定します。)
この2つの設定方法について説明します。
(制限付き)
まず、特定のGoogleアカウントにだけ共有する方法について説明します。
マイドライブから共有したいファイル(ここでは「私たちの仕事.pdf」)を選択し、①縦3点リーダー→②共有→③共有と進みます。

すると、共有先のGoogleアカウントを尋ねられますので、④共有したい相手のGoogleアカウントを入力します。
Googleアカウントの存在が確認されると⑤のように表示されるので、こちらを選択(クリック)します。

次に、共有先に許可する権限を設定します。権限は、閲覧、閲覧とコメント、編集の3種から選択が可能です。

右上の編集者と書かれているボタンをクリックし、権限の種類を表示させます。先方にファイルをお渡しするだけなら「閲覧者」が良いでしょう。
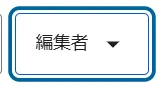

右下の「送信」ボタンをクリックすれば共有完了。
共有された側のGoogleドライブ画面

共有された側がGoogle Drive開くと、「共有アイテム」にファイルが表示され、閲覧、コメント、編集など、与えられた権限内での共有が可能になります。
(リンクを知っている全員)
2つめの方法は、リンクを知っていれば閲覧可能になる、Youtubeでは「限定公開」と呼ばれている共有方法に近いものです。秘匿性がなく、特に誰に見られても問題ないようなファイル、例えばパンフレットなどをご覧いただくのに適していると思います。
先ほどと同様に、Google Drive→マイドライブ、①縦3点リーダー→②共有→③共有、と進み、アクセスの権限を変更します。

共有するGoogleアカウントは入力せず、「一般的なアクセス」を「制限付き」から、「リンクを知っている全員」に変更し「完了」ボタンをクリックします。
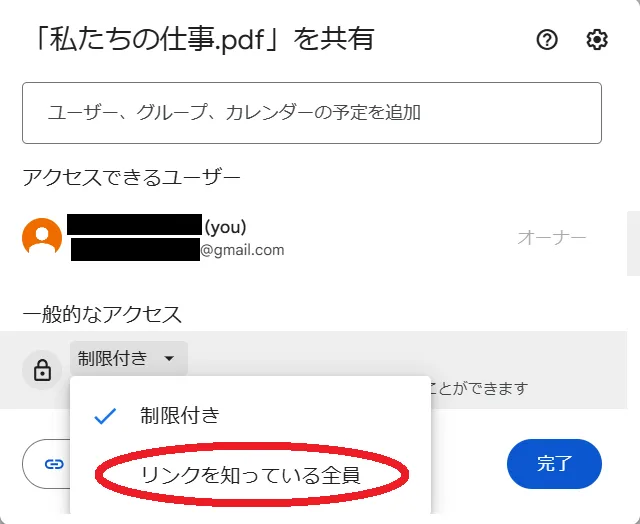
次に、リンクのURLを取得します。

マイドライブから共有したいファイル(ここでは「私たちの仕事.pdf」)を選択し、①縦3点リーダー→②共有→③リンクをコピーと進みます。
URL(例:https://drive.google.com/file/d/*******/view?usp=drive_link)がコピーされます。
このURLを共有したい相手に連絡すれば、見ていただくことができます。送付前にメモ帳などにペーストしてリンク先が有効であることを確認すると良いでしょう。
◇選べる、ダウンロード可否
Googleドライブでは、閲覧のみを可としてダウンロードを禁止することができます。「見ていただきたいけど、ダウンロードはして欲しくない」そんな場合に使える方法です。
5. ダウンロード可否の設定
先ほど同様①縦3点リーダー→②共有→③共有で進みます。

そして歯車マークをクリック。
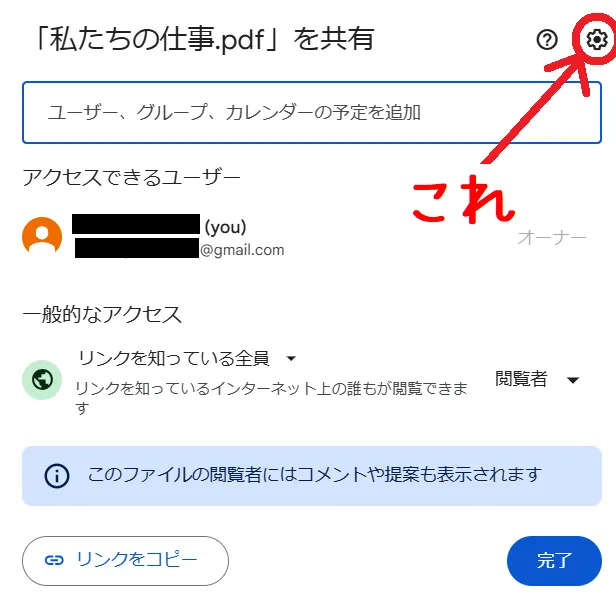
そして、「閲覧者と閲覧者(コメント可)に、ダウンロード、印刷、コピーの項目を表示する」のチェックボックスをoffにして、「←」で戻って「完了」で設定完了です。

因みに申し上げますと、弊社で公開している「2023年度 茨城県広告利用度調査」解説動画の公開にこの方法を使用しています。
◇本日のオススメ
Googleドライブは、ファイルを共有する以外に、ご自身のファイル管理にも便利なサービスです。私は、複数のデバイスを常日頃使っているので、1つのアカウントで複数デバイスよりアクセスしています。

ただし、Googleの利用規約によると、他人とのファイル共有はOKなのですが、Googleアカウントの共有、つまり複数人で1つのアカウントを使いまわすことは禁止しています。
そのような使い方をするとアカウントが凍結される可能性もあるようですので、どうぞご注意ください。
~あとがき~
これからも、皆様のお役に立ちそうな気になることを掲載してまいりますので、どうぞお読み下さい。

広告は
紙がいちばん
アイコー21にご相談ください!
ちらしを作ってみたものの、、、
- お店で配る以外の方法は?
- 新聞折り込みには何枚必要?
- 配布地域はどこにどれくらい?
お気軽にお問い合わせください029-843-8324受付時間 9:00-18:00 [ 土日祝除く ]
メールはこちら ー確認次第ご連絡いたしますー

