執筆:小林明人
とても時間がかかることがあります
パソコンのOS(オペレーティングシステム)、Windowsをお使いの方が多くいらっしゃると思います。弊社もWindows95の時代からの付き合いで、基幹システムもWindowsで動いています。
非常に一般的かつ優秀なOSですが、“どうにかならないの?”という部分も散見されます。その一つがOS(オペレーションシステム)のアップデート。

出勤してPCを起動、“なんか遅いな”と思ったら、バックグラウンドでWindows Updateが動いていたという経験、皆様もあるのではないでしょうか。
たまにしか立ちあげないPCだと尚更。それはそれはたくさんのアップデートが来て、更新だけでひと仕事です。
そこで、アップデートをスムーズに行う方法を私なりに考えてみました。
ご興味のある方、どうぞおつきあいください。
◇1か月ぶりの起動
では、一体どれだけの時間を要するのか。1か月ほど使っていなかったPCで実測してみました。
電源を入れ、Windows Updateで更新プログラムをチェック。その画面がこちらです。
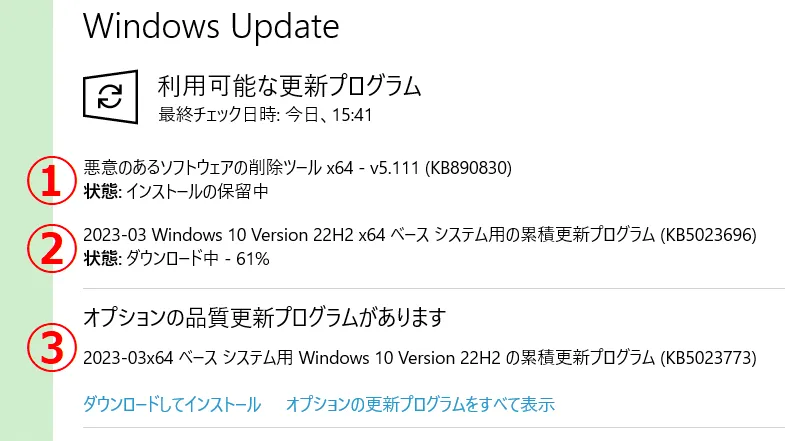
案の定「利用可能な更新プログラム」が表示されています。
◇更新時間実測
早速更新スタート。所要時間は以下の通りでした。
①と②→11分
③→24分
すべて完了するのに35分間を要したことになります。
調べたところ、これ自体をスピードアップする方法は残念ながらありません。
ちなみに、こちらが更新作業を行ったPCのスペック。
メモリが4GBと低く、CPUもそこそこの年代物、OSはWindows10 HOMEです。
スペックが低いせいかもしれませんが、まさにひと仕事でした。
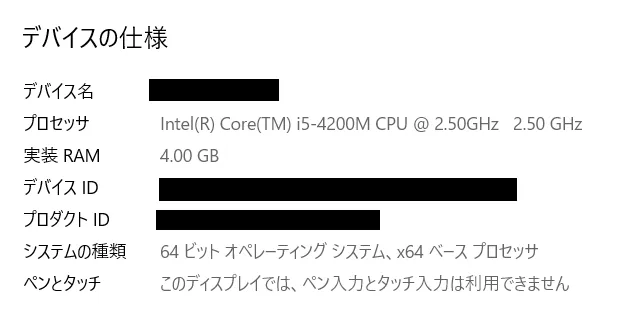
◇アップデートは2種類
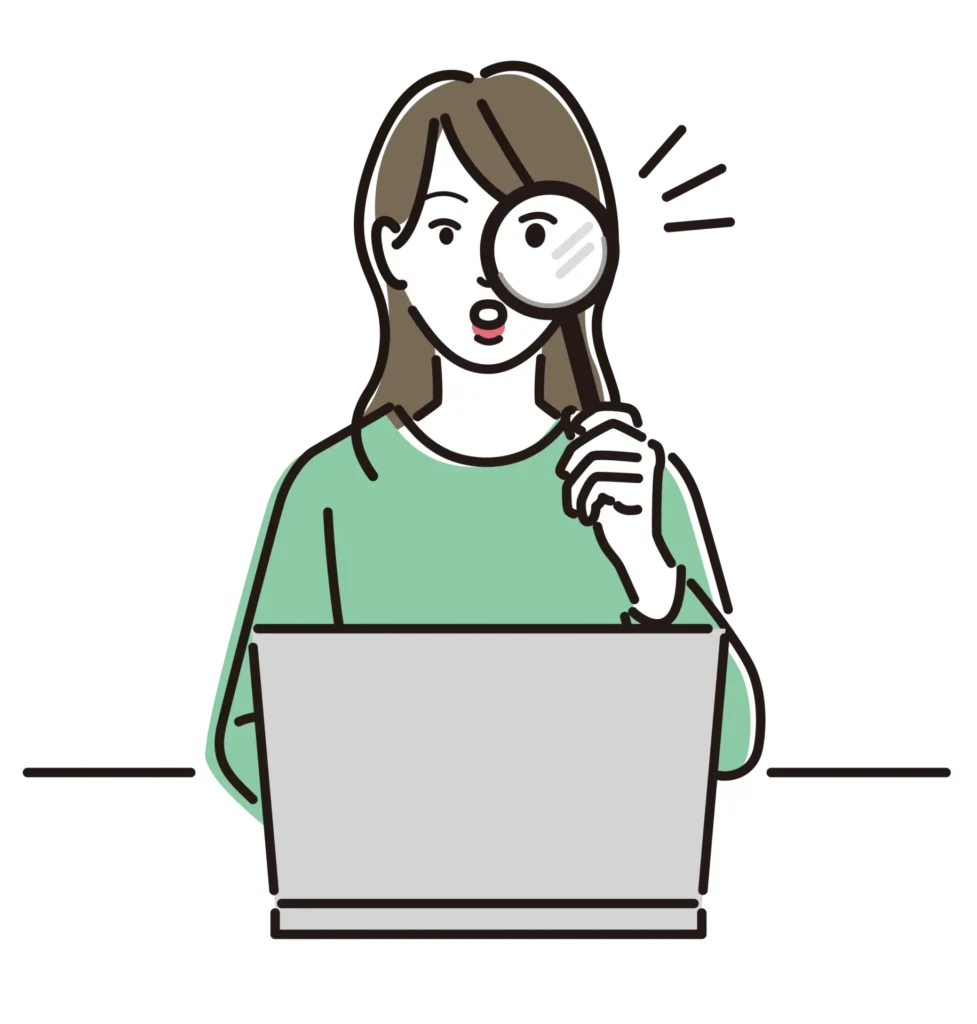
さて、ひとくちにWindowsアップデートと申しておりますが、
【機能更新】(Windows Feature Update)
【品質更新】(Windows Quality Update)
の2種類があります。
今回実行したのは、いずれも品質更新です。
◇更新の内容と頻度
【機能更新】
半年に一回促されるメジャーアップデートや大型アップデートと呼ばれるもので、Windowsの機能を更新するプログラムです。見た目や操作性(ユーザーインターフェイス)、機能の大幅な変更や改善が行われることがあります。
要するに、Windows10や11のバージョンのアップデートです。年に2回、春(4~5月)と秋(10~11月)に実施されます。
【品質更新】
Windowsの品質を最新かつ良い状態に保つための更新プログラムです。セキュリティに関する更新もここに含まれることが多くあります。
これはアメリカ時間で毎月第2火曜日にリリースされます。その他にも、アメリカ時間で毎月第4火曜日、さらにはその都度リリースされるものもあるようです。
◇自動更新を手動更新へ
こちらのアップデート、初期設定では自動更新になっています。PCを開くとバックグラウンドで更新プログラムがスタートする仕組みです。
しかし、この自動更新を手動更新に変更することが可能です。業務中は更新プログラムをストップし、こちらの都合の良いタイミングで更新すれば良いのです。これで業務への影響がかなり緩和されると思われます。
※手動更新への変更方法が詳しく記載されているサイトがありました。ご紹介します。
Windows 10 自動アップデートを停止して手動更新にする簡単な方法とは
【本日のオススメ】
アップデートから来るストレス回避には、手動更新がおススメです。
ただし更新はセキュリティの点でも大変重要。“アンチウイルスソフトがあるから大丈夫”ということはありません。更新プログラムがリリースされたら早めに作業すると良いでしょう。
更新の頻度を考慮し、週1回程度は曜日や時間を決めて更新することをおススメします。
定期更新がある火曜日は、日本時間では水曜日にあたります。
毎週水曜日、業務終了後のアップデートの習慣、いかがでしょうか。
~あとがき~
これからも、皆様のお役に立ちそうな気になることを掲載してまいりますので、どうぞお読み下さい。

日本最大級のアルバイト・パート
求人掲載サイト

正社員・契約社員を目指す方の
求人情報サイト

資格・経験を生かした仕事に出会える専門職の
求人情報サイト

雇用したのに半年も持たずに辞められてしまった経験等はございませんか?
バイトル なら
入社した際のミスマッチが起こりづらく、採用率・定着率が高くなります。

お気軽にお問い合わせください029-843-8324受付時間 9:00-18:00 [ 土日祝除く ]
メールはこちら ー確認次第ご連絡いたしますー「バイトル」「バイトルNEXT」「バイトルPRO」「コボット」は
ディップ株式会社の登録商標です


